How to print the folder content structure in Windows 10
Basically, printing the content (list) of a directory, including files and subdirectories, is one of the more complex tasks in Windows 10. However, you will have to use to Command Prompt and some related commands. The good news is that these commands are also very simple and easy to remember. In this article, we will learn how to create a list of directory content files, then print or edit these content when appropriate.

- How to configure Windows Sandbox on Windows 10
First, we will learn how to print the contents of a folder using integrated Windows 10 features. After that, we will show you how to print folder content more easily through the use of some third-party software. Let's come to the problem right away.
Print the contents of folders in Windows 10 using the Command Prompt
If you only want to print a list of content within a folder, follow these 3 steps:
- Open Command Prompt with administrator privileges by going to the Start menu, typing the search term ' CMD ', right-clicking on the returned result and clicking Run as administrator.
- Enter the directory address where you want to print the structure using the cd command, for example:
'cd c:usersadacostadocuments'. - Enter the following command and press Enter :
dir> list.txt

The above operations will help create a basic text file that lists the current contents of the directory. You can save arbitrary file names. You can call it list.txt, files.txt, folder.txt or anything else.
This is an example of the folder structure content printout:
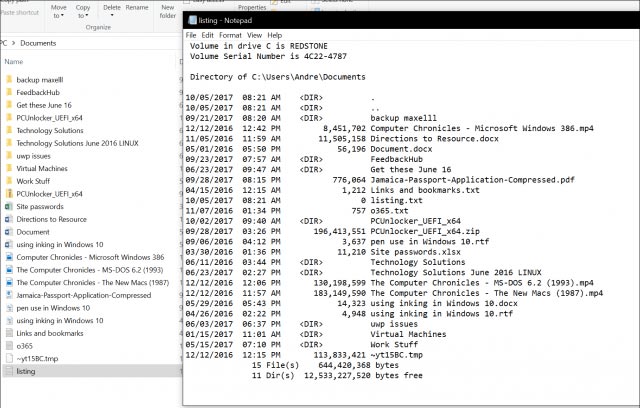
- How to edit photos to fit the desktop on Windows 10
In addition, you can also print the content structure of subdirectories using the following command:
tree 'c:directory_name' > 'c:file_name.txt' /A /F

Results after printing as follows:

- How to use the web application in the new Chromium Edge browser on Windows 10
In general, these prints will give you a better overview of all the content being stored in a folder on a Windows 10 system.
Print the contents of folders in Windows 10 using Karen's Directory Printer
As mentioned, there are many third-party tools that also support the printing of directory content quite easily, one of which is Karen's Directory Printer. Although the interface is not 'neat', it is quite easy to use in general. All you need to do is select the folder to print, then select the properties you want to print (file size, creation date, extension) and then click Print .

- Optimize USB memory on Windows 10 for better performance
Above is how to print the structure of folder contents in Windows 10 with Command Prompt and with 3rd party software. Hope the information in the article is useful to you!
You should read it
May be interested
- What is the best URL structure for SEO?
 many visitors will reach your website by clicking on a link, so you might be wondering if what's in the url of a particular page is really important.
many visitors will reach your website by clicking on a link, so you might be wondering if what's in the url of a particular page is really important. - How to print multiple PDF files at the same time is very simple and fast
 you want to group pdf files into a folder for convenience in document printing but don't know how. the article tells you how to print multiple pdf files at the same time, click to see now!
you want to group pdf files into a folder for convenience in document printing but don't know how. the article tells you how to print multiple pdf files at the same time, click to see now! - Exchange's Pickup folder
 if you have browsed the directory structure created after installing exchange 2007, you can find a folder called pickup that appears in some folders under the original exchange. this folder is also available in some previous versions of exchange and so you probably already know a bit about it.
if you have browsed the directory structure created after installing exchange 2007, you can find a folder called pickup that appears in some folders under the original exchange. this folder is also available in some previous versions of exchange and so you probably already know a bit about it. - Print pages in JavaScript
 many times you will love to put a button on your website to print the content of that page through a printer. javascript helps you perform this function by using the print function of the window object.
many times you will love to put a button on your website to print the content of that page through a printer. javascript helps you perform this function by using the print function of the window object. - How to print Excel on an A4 page
 when printing excel files, if the content is long and converted into 2 printed pages, how to display the contents of the excel document only on 1 a4 page?
when printing excel files, if the content is long and converted into 2 printed pages, how to display the contents of the excel document only on 1 a4 page? - How to set the default name of a newly created folder according to the current date on Windows 10
 by default, when you create a new folder in windows 10, that folder is automatically named 'new folder'. there is absolutely no problem with this name, but you do not like it and want to use the current date itself as the folder name for easy management, just follow these steps.
by default, when you create a new folder in windows 10, that folder is automatically named 'new folder'. there is absolutely no problem with this name, but you do not like it and want to use the current date itself as the folder name for easy management, just follow these steps. - How to restart the Print Spooler service on Windows
 service print spooler is an essential for printing documents on any windows operating system. it is responsible for managing print jobs sent from the computer to the printer and can be dysfunctional due to errors or corrupted files.
service print spooler is an essential for printing documents on any windows operating system. it is responsible for managing print jobs sent from the computer to the printer and can be dysfunctional due to errors or corrupted files. - How to Print Text Messages for Free from Android
 today's tipsmake will show you how to print text messages for free from your android phone. you will need a computer connected to the printer to proceed. you can use the sms backup + app to back up messages to your gmail inbox and print them from here, or take a screenshot of the text and print it from your google drive folder on your computer.
today's tipsmake will show you how to print text messages for free from your android phone. you will need a computer connected to the printer to proceed. you can use the sms backup + app to back up messages to your gmail inbox and print them from here, or take a screenshot of the text and print it from your google drive folder on your computer. - The net print command in Windows
 (applies to windows server (semi-annual channel), windows server 2016, windows server 2012 r2, windows server 2012)
(applies to windows server (semi-annual channel), windows server 2016, windows server 2012 r2, windows server 2012) - What does the red 'X' on Windows folders mean?
 do you see a red circle with a white cross to the left of your windows files, folders, or drives? if so, it means onedrive isn't syncing and the folders affected by this issue aren't syncing properly.
do you see a red circle with a white cross to the left of your windows files, folders, or drives? if so, it means onedrive isn't syncing and the folders affected by this issue aren't syncing properly.










 How to reinstall Microsoft OneDrive on Windows 10
How to reinstall Microsoft OneDrive on Windows 10 How to change the default font for Mail application on Windows 10
How to change the default font for Mail application on Windows 10 How to add tile column on Windows Start menu
How to add tile column on Windows Start menu How to use Siri on iPhone to play videos on Apple TV
How to use Siri on iPhone to play videos on Apple TV Troubleshoot Remote Desktop problems
Troubleshoot Remote Desktop problems Cannot find Snipping Tool on Windows 10? This is how to fix it
Cannot find Snipping Tool on Windows 10? This is how to fix it