How to make Slide beautiful and professional
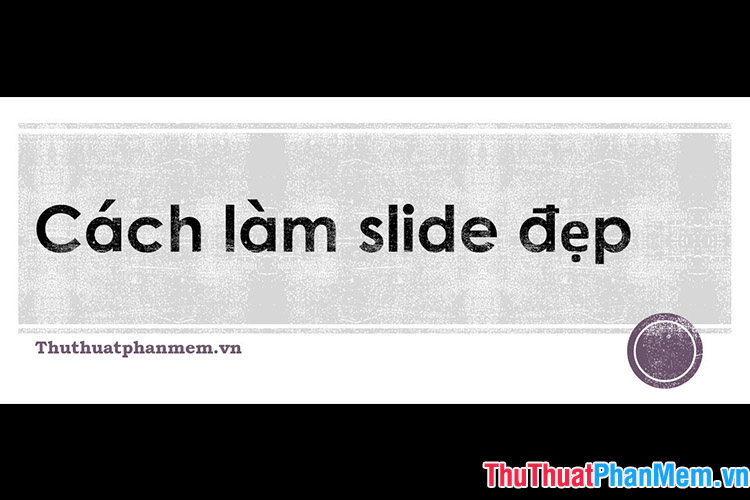
Presentation is an indispensable skill in work and other issues in this life. Want to have a good presentation, you need to have a lot of skills, in which the indispensable presence of beautiful and professional slides.
In this essay, please join TipsMake.vn to learn how to make the most beautiful and professional slide.
1. Some principles when making slides
The principle of making slides is closely linked to the purpose of the presentation, which is understandable because slides are a powerful tool for presentations.
A good presentation needs to know what you are talking about and with whom, to convey the content in a concise manner and not to make the listener impatient. Therefore, a good slide must:
Having concise, clear and non-cumbersome information.
Remember that the slide is only a support, the speaker is the main content of the presentation, so your slide:
So only the main information items or information that cannot be described in words.
To avoid the dryness of transmission content:
Slides should have plenty of space for images and tables.
Each person has a different aesthetic and color preferences but you should not turn your slide into a mess because the person watching the slide is not only you also have the audience.
The color of the slides should be consistent from start to finish. Simple and contrast between background and text color.
The layout of the slide is also a matter of concern, so it can easily convey information to the viewer without making them offensive.
The parts of the slide should be balanced, the layout should be balanced, so emphasize the layout of the inductive style to emphasize.
The last thing to note when making that slide is:
Do not abuse the motion effects.
It will distract the listener from distracting from the presentation and waste unnecessary time.
If you master the above principles, you will be able to create the most beautiful and professional slides to serve your presentation.
2. Slide design support websites
2.1. Canva
Access link: Canva
Become a visual communicator is the saying of this website.
Canva's beautiful free slide making software gives you access to hundreds of beautifully designed layouts to create presentations on any topic. All you need to do is choose the images, fonts and things that serve your slides.

2.2. Piktochart
Access link: Piktochart
Piktochart has no complicated design software and no heavy design fees. It is a simple, intuitive tool that helps you design beautiful slides.

2.3. Prezi
Access link: Prezi
True to Prezi's saying: 'Designed for non-designers'. You don't have to worry if your aesthetics are not good enough because Prezi will do everything for you from the image to the layout of the slide.
All you have to do is fill in the information to present.

3. Create beautiful slides with PowerPoint
Like its two 'office' friends, PowerPoint is also one of the very useful tools for users. Want to create a beautiful slide for presentations, asking ten people, then nine people think of PowerPoint first.
PowerPoint will be included in the package when you download Microsoft Office.

This is the interface when you open the PowerPoint program:

There will be a list of theme templates and styles you can choose for your slides. However, if you are not satisfied with these available templates, you can use Search for online to find more with keywords.
Or you can go HERE to download beautiful slide templates for your computer.
You can also choose to design your own unique slide designs, click Blank Presentation to create a blank slide.

After selecting a template, PowerPoint will give you a preview of the different styles of that theme. You can also choose other color styles for this model.

Feeling satisfied with the theme template of your choice, click Create to start creating slides.
1.1. Start with the basic steps for creating content for a slide
The first slide is always the cover page, which usually contains the title and subtitle.

For example, if you want to make a slide about the topic of 'how to make a beautiful slide', put a general title that might be of most interest: 'How to make a nice slide' and include a related subtitle 'Learning how to make a good slide' beautiful with TipsMake.vn '.
Manipulating text formatting in PowerPoint is no different from Word and Excel, very easy to use.

You only need to highlight the text and choose the format you need with the font, font color, bold ( B ), italic ( I ) and underline ( U ).
In addition, you can add images to make your slides even more vivid. The image insertion part is located on the Insert ribbon , the first icon in the Images section - the Pictures icon .

You can move that photo, or edit its size. Choose to give your photo a position smart enough to makeup for the slide but do not occupy the 'spotlight' of the title.

You can choose to leave the image behind the title by opening the Format ribbon (when you insert a picture, PowerPoint will automatically turn on this ribbon).
In the ribborn Format , in the Arrange section on the right, click Send Backward and select Send to Back to send your photo behind the title.

If you want to move the photo forward, just click Bring Forward on the side and select Bring Forward .

You can also create different types of effects and colors for your photos.
Still in the Format ribbon , focus on the Adjust section on the left. In this section, there are Artistic Effects that help you to adjust the painting effect for photos.

In the Color section next to Artistic Effects is to choose a variety of colors for the photo.

Also adjust the brightness and contrast for photos in Corrections .

After editing is complete, if you feel dissatisfied with what you just adjusted, you can click on Reset Picture and select Reset Picture (return to the original effect but keep the current size) or Reset Picture & Size (return to original effect and size).

If you are not satisfied with the theme style you chose at the beginning, you can also go to the Design ribbon to choose again.

After you've finished editing the titles and photos, you should revisit your slide once to see if its layout and colors are okay.

Of course, a presentation slide cannot have just one slide cover. You need to make it the next content slide.
In the Home ribbon under Slides , click New Slide and select the type of Slide you need.
- Title Slide : This slide is often used for the cover that indicates the title of the whole slide, which is the same content as the example above.
- Title and Content : Title and content
- Section Header : Section title
- Two Content : Two content
- Comparison : Compare
- Title Only : Only the title
- Blank : Blank page for you to design freely
- Content with Caption : Content with captions
- Picture with Caption : Picture with caption
- Panoramic Picture with Caption : Panoramic photos with captions
- Title and Caption : Title and caption
- Quote with Caption : Quote with caption
- Name Card : Name card
- 3 Column : 3 columns
- 3 Picture Column : 3 columns and pictures

You can interact more with the slide by right-clicking on the slide and selecting.
- Delete Slide : Delete the selected Slide
- Duplicate Slide : Duplicate the selected Slide

- Layout : Change Slide style

Next you also work with the next slide as you do in the title slide. Decorate it into the best looking slide.

1.2. Create transitions in slides and between two slides together
* Motion effects in a slide
If they were left as they were, they could just be silent like boring pages. But another function of PowerPoint that makes slides come alive and more attractive is Animations .
First, you have to select the slide element (for example, the headline), then open the Animations ribbon .

Choose effects in one of three sections Entrance , Emphasis , Exit .
Then continue selecting effects for the remaining elements of the photo.
You can see a list of Animation (motion) will appear in the Animation Pane section on the right hand side. Animation order from top to bottom.
This is also a portfolio section for you to manage these animations.
Right-click on an Animation, you can interact and manage them.
- Start On Click : Will start moving after you click on the slide
- Start With Previous : Will start moving at the same time with the previous Animation
- Start After Pervious : Will start moving when the previous Animation ends
- Effect Options : Adjust the effect of Animation
- Timing : The short duration of motion, from the beginning to the end
- Hide Advanced Timeline / Show Advanced Timeline : Hide or show the Animaton runtime logo (you will see a strip shape next to Animation's name, as shown below is a yellow cube, the longer the strip symbol, the longer the time how long the animation runs
- Remove : Delete that Animation

You can change the appearance sequence of the Animation by holding and dragging. For example, if you want a light bulb image (Picture 6) to move before the 'How to make nice Slide' title, just click on the Animation line of the picture, hold and drag it above the heading 'How to Slide' pretty'.

You can also set the sound for each motion in the Effect Options section , under Sound . The picture of the speaker next to is to adjust the volume.

After editing, you can review all the motion by selecting the first Animation and then clicking Play From . Note that if you select the Animation behind, you will only see the motion from that Animation onwards.

* Motion effects between two different slides
Except for the motion between animations on a slide, we can also create the transition between the two slides together, called Transition .

First select a slide, then open the ribbon Transitions .
In this ribbon, in the Transition to This Slide section , you can choose the transition styles for your slides.
Subtle is the way your slide appears, Exicting is the way that the previous slide disappears to make way for the slide you are currently choosing.
After all the settings, you can review the product you just worked on: ')

Thank you for following the article of TipsMake.vn on how to make beautiful and professional slides. Wish you can create the most beautiful and impressive slides for the listener.
You should read it
- Beautiful Slide Wallpaper, download Beautiful Slide Wallpaper here
- 99+ Professional Slide Wallpaper
- Beautiful slide wallpapers for impressive presentations
- 30 Slide the most beautiful thanks for PowerPoint
- Beautiful free PowerPoint slides for teachers
- The best Slide templates 2016
- Presenting slide shows in PowerPoint 2016
- Summary of PowerPoint templates, beautiful Slide templates
May be interested
- How to create PDF files from Word, Excel, Powerpoint files simply and quickly
 how to create pdf files from word, excel, powerpoint files simply and quickly. due to the needs of the work sometimes you need to convert word, exel, powerpoint file formats to pdf format because of the advanced features of the pdf format. so how to create
how to create pdf files from word, excel, powerpoint files simply and quickly. due to the needs of the work sometimes you need to convert word, exel, powerpoint file formats to pdf format because of the advanced features of the pdf format. so how to create - How to print two sides of paper in Word, PDF, Excel when using the printer does not support 2-sided printing
 how to print two sides of paper in word, pdf, excel when using the printer does not support 2-sided printing. with the tip that tipsmake.vn reveals, you can use a one-sided printer but still print out pages with content on both sides of the sheet.
how to print two sides of paper in word, pdf, excel when using the printer does not support 2-sided printing. with the tip that tipsmake.vn reveals, you can use a one-sided printer but still print out pages with content on both sides of the sheet. - Shortcuts in Word need to know
 shortcuts in word need to know. word always gives users more than one way to accomplish the purpose of editing, you can use the mouse to click select icons in the toolbar or more quickly use shortcuts.
shortcuts in word need to know. word always gives users more than one way to accomplish the purpose of editing, you can use the mouse to click select icons in the toolbar or more quickly use shortcuts. - How to print A5 size paper in Word
 how to print a5 size paper in word. print a5 size in word is different from a4 size printing. sometimes in office work you will need to print the a5, not the usual a4 size, to know how to print a5, follow the following article by thuthuat
how to print a5 size paper in word. print a5 size in word is different from a4 size printing. sometimes in office work you will need to print the a5, not the usual a4 size, to know how to print a5, follow the following article by thuthuat - How to fix the printer error does not receive the print job effectively
 how to fix the printer error does not receive the print job effectively. in the process of using the printer in the office, it is inevitable when there are problems such as the printer does not receive the command. thuthuatphanmem.vn will guide you how to fix printer error not receiving the command n
how to fix the printer error does not receive the print job effectively. in the process of using the printer in the office, it is inevitable when there are problems such as the printer does not receive the command. thuthuatphanmem.vn will guide you how to fix printer error not receiving the command n - How to delete and cancel the print job immediately
 how to delete and cancel the print job immediately. oh no, what if you make a wrong print job and will likely lose dozens of sheets of paper because of a temporary mistake. don't worry, read the article below because tipsmake.vn will show you how x
how to delete and cancel the print job immediately. oh no, what if you make a wrong print job and will likely lose dozens of sheets of paper because of a temporary mistake. don't worry, read the article below because tipsmake.vn will show you how x




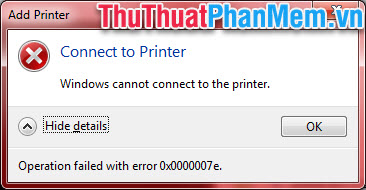

 Slide templates introduce themselves most beautiful and professional
Slide templates introduce themselves most beautiful and professional Beautiful Slide Templates - Combine the most beautiful Slide templates
Beautiful Slide Templates - Combine the most beautiful Slide templates Beautiful Slide Wallpaper, download Beautiful Slide Wallpaper here
Beautiful Slide Wallpaper, download Beautiful Slide Wallpaper here 99+ Professional Slide Wallpaper
99+ Professional Slide Wallpaper Beautiful slide wallpapers for impressive presentations
Beautiful slide wallpapers for impressive presentations