How to Prevent Windows 10 from Going to Sleep
Method 1 of 3:
Using the Settings App
-
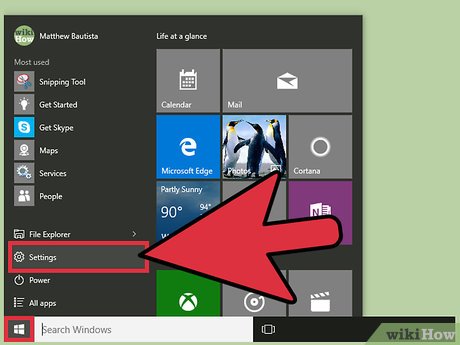 Open the Settings app. Press the Startbutton in the lower-left corner of your screen and select the settings gear.
Open the Settings app. Press the Startbutton in the lower-left corner of your screen and select the settings gear.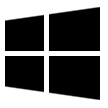
-
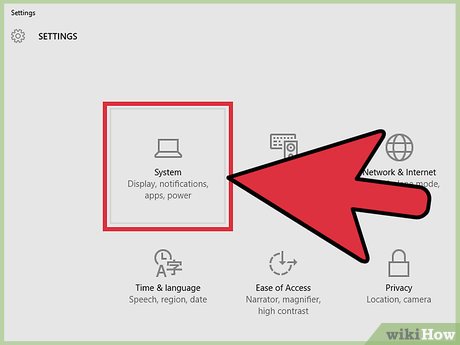 Go to System. It's the first category to the very left of the app.
Go to System. It's the first category to the very left of the app. -
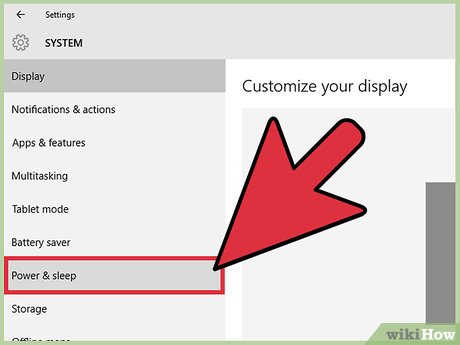 Open the Power settings. Select Power and sleep from the left pane.
Open the Power settings. Select Power and sleep from the left pane. - Locate at the sleep settings. They'll be under the "Sleep" header, which is below the power settings.
-
 Disable sleep. Set both the dropdowns under "Sleep" to Never.
Disable sleep. Set both the dropdowns under "Sleep" to Never.- The duration which you can set after your PC should go to sleep when on battery, and on plugged in both states.[
Method 2 of 3:
Using the Control Panel
-
 Launch Windows 10 shortcuts key [Win+X] to navigate Control Panel and click on it.
Launch Windows 10 shortcuts key [Win+X] to navigate Control Panel and click on it. -
 Find the Power Options. Click on it.
Find the Power Options. Click on it. -
 Click on the link 'Choose when to turn off the display' from the left pane of the window screen.
Click on the link 'Choose when to turn off the display' from the left pane of the window screen. -
 Select the link 'Put the computer to sleep' option. From there, you can choose the duration as per your requirement from the dropdown menus for On Battery and Plugged In. Make sure you have saved the changes before closing the window.
Select the link 'Put the computer to sleep' option. From there, you can choose the duration as per your requirement from the dropdown menus for On Battery and Plugged In. Make sure you have saved the changes before closing the window.
Method 3 of 3:
Using the Insomnia Tool (Third-Party)
-
 Download the zip version of the Insomnia tool on your Windows 10 PCs from the below link, then your computer will not go to sleep till this application running.
Download the zip version of the Insomnia tool on your Windows 10 PCs from the below link, then your computer will not go to sleep till this application running.- Download it here: http://dlaa.me/Samples/Insomnia/Insomnia.zip
- More about the free software and geeky stuff can be read here: https://dlaa.me/Insomnia/
-
 Extract the .zip file that you have downloaded. Once you unzip the file, you will have different applications with different bit operating systems.
Extract the .zip file that you have downloaded. Once you unzip the file, you will have different applications with different bit operating systems. -
 Select 64-bit operating system. Double click on it in order to run the application. Then your computer cannot go to sleep while this window is open.
Select 64-bit operating system. Double click on it in order to run the application. Then your computer cannot go to sleep while this window is open.
4 ★ | 2 Vote
You should read it
- 15 'truths' completely wrong about sleep (part 1)
- 10 foods that are good for insomnia people should use
- 5 things you may not know about sleep
- The risk of kidney transplantation, dialysis from poor sleep life
- Before going to bed, eating these things may very likely cause nightmares
- 10 dangerous dangers of not getting enough sleep
- '4-7-8' method helps you quickly get a good night's sleep as a child
- How to sleep in less than 1 minute?
May be interested
- Steps to customize Sleep mode settings on Windows 10
 windows 10 system comes with many features that can enhance productivity and efficiency. unfortunately, many users are not familiar with all the functionality that windows has to offer.
windows 10 system comes with many features that can enhance productivity and efficiency. unfortunately, many users are not familiar with all the functionality that windows has to offer. - Ways to enable sleep mode on Windows 11 PCs
 when not using your windows 11 pc for a short time, instead of shutting down the device completely, you should put it to sleep (sleep).
when not using your windows 11 pc for a short time, instead of shutting down the device completely, you should put it to sleep (sleep). - How to disable Sleep mode on Windows 11
 by default, most windows 11 pcs will go into sleep mode (sleep) after a certain period of inactivity to save energy and ensure privacy.
by default, most windows 11 pcs will go into sleep mode (sleep) after a certain period of inactivity to save energy and ensure privacy. - Windows 10 error cannot be Sleep, this is a fix
 after upgrading to windows 10, quite a lot of users reflect that this sleep mode does not work. so how to fix this error, please refer to the following article of network administrator.
after upgrading to windows 10, quite a lot of users reflect that this sleep mode does not work. so how to fix this error, please refer to the following article of network administrator. - How to adjust the Sleep mode on Windows 7
 sleep mode on windows 7 will help your computer save power, and restart your computer quickly when you click or press any key.
sleep mode on windows 7 will help your computer save power, and restart your computer quickly when you click or press any key. - Top 6 sleep tracking apps on Android
 how to track your sleep on your android phone? discover 6 apps that can help you improve your sleep quality today.
how to track your sleep on your android phone? discover 6 apps that can help you improve your sleep quality today. - How to sleep in less than 1 minute?
 many of us often feel tired from losing sleep, or lying down forever and unable to sleep. apply the 4-7-8 breathing technique below, help you quickly go to sleep in less than a minute!
many of us often feel tired from losing sleep, or lying down forever and unable to sleep. apply the 4-7-8 breathing technique below, help you quickly go to sleep in less than a minute! - How to put apps to sleep in Windows 10
 putting unnecessary applications to sleep in windows 10 will help save system resources and increase computer performance.
putting unnecessary applications to sleep in windows 10 will help save system resources and increase computer performance. - How to disable automatic Sleep mode on Windows 10?
 while windows 10 automatically activates sleep mode when the computer is not in use, some users want their system to always work. so how to disable this feature? follow the article to know how to do it!
while windows 10 automatically activates sleep mode when the computer is not in use, some users want their system to always work. so how to disable this feature? follow the article to know how to do it! - How to fix Windows 10 can't sleep and won't turn on error
 sleep mode is very commonly used, especially for those who often have to travel to work. however, recently, many readers have asked tipsmake about the error that windows 10 cannot sleep, which causes many unpleasant situations that cause users to lose or unstore data. in this article, tipsmake will help you fix the error of windows 10 not sleeping in the most thorough way.
sleep mode is very commonly used, especially for those who often have to travel to work. however, recently, many readers have asked tipsmake about the error that windows 10 cannot sleep, which causes many unpleasant situations that cause users to lose or unstore data. in this article, tipsmake will help you fix the error of windows 10 not sleeping in the most thorough way.












 How to Make a Network Connection Private in Windows 10
How to Make a Network Connection Private in Windows 10 How to Rename Your PC in Windows 10
How to Rename Your PC in Windows 10 How to Defrag Windows 10
How to Defrag Windows 10 How to Clear Temp Files in Windows 10
How to Clear Temp Files in Windows 10 How to Dual Boot Windows 10 and Ubuntu 16.04
How to Dual Boot Windows 10 and Ubuntu 16.04 How to Enable the Windows Subsystem for Linux
How to Enable the Windows Subsystem for Linux