How to fix Windows 10 can't sleep and won't turn on error
When turning on Sleep mode on Windows 10, all activities are placed in a resting state. However, immediately after that you can quickly reopen and continue working. This is a big advantage when turning on Sleep mode on Win 10 because it is more optimized than other operating systems.
Normally, sleeping laptops and not turning on happens quite a lot compared to desktop computers with mobile mechanisms. So this article is aimed at people who are using laptops, helping you overcome the problem of laptop sleeping and not turning on as mentioned above.
How to fix Windows 10 cannot sleep error
Step 1: The first thing you need to do is change the Power Plan, open the Startmenu , type ' power plan ' and click Choose a power plan .
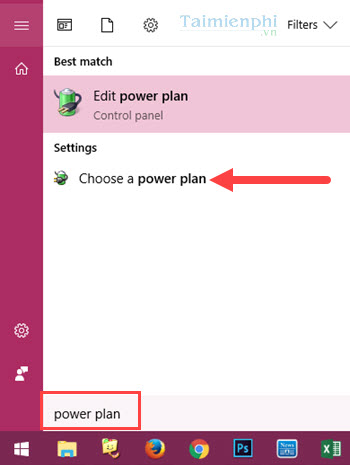
Step 2: In the options section, click Change Plan Settings for the configuration you are applying. Here we are using High performance .

Step 3: Continue inside and select Change advanced power settings .

Step 4: In Power Options , select Multimedia settings and enable Allow the Computer to sleep mode in When sharing media .

Step 5: Open CMD with Administrator rights.

Step 6: In CMD type ' powercfg -request ' to request the system to execute the above command.

The results are as shown below

Step 7: If the above method does not work, open Troubleshooting from the Startmenu.

Step 8: In the Troubleshooting section, select View all to see all processes and software on the device.

Step 9: In this All Categories , you only pay attention to 2 issues: Power and System Maintenance , select the above 2 values respectively to let the system find errors.

Step 10: Troubleshooting will help you fix the error, so just press Next

Step 11: Select Apply this fix to fix the error.

Step 12: Wait for the process to finish running and you will receive a fixed notification , now you just need to close it.

Note: Do the same thing with the System Maintenance section to fix system errors. Once done, you can restart your computer. So the error of Windows 10 not being able to sleep will be completely eliminated.
So TipsMake has completed the article showing you how to fix the error of Windows 10 not being able to sleep, a quite common error for users. In addition to the above methods, you should also update Windows 10 regularly. How to update Windows 10 helps you get the latest features from Microsoft
You should read it
- Immediately fix the error of sleep not appearing on Windows 10 + 11 screen
- How to fix Windows 10 automatically activating Sleep Mode instead of locking the screen
- 15 'truths' completely wrong about sleep (part 1)
- How to troubleshoot problems with Sleep mode in Windows 10
- Wifi on Windows 10 does not connect after starting from Sleep mode
- How to turn off password request after Sleep on Windows 11
- How to set up a Windows 11 PC to automatically go to Sleep
- Find the reason why there is no Sleep mode in Windows 10/11
May be interested
- What You Need to Know About Sleep Needs by Age
 sleep is important, no matter what age you are. experts recommend that adults get between seven and nine hours of sleep each night, but your sleep needs change slightly as you get older.
sleep is important, no matter what age you are. experts recommend that adults get between seven and nine hours of sleep each night, but your sleep needs change slightly as you get older. - 15 'truths' completely wrong about sleep (part 1)
 here is the real answer to the myths that you still think about sleep. it turns out many things are not the same as we think.
here is the real answer to the myths that you still think about sleep. it turns out many things are not the same as we think. - How to turn off Sleep mode in Windows 10/11
 sleep mode on windows will put the computer into the lowest power consumption mode, extending the computer's battery life when the device is not in use.
sleep mode on windows will put the computer into the lowest power consumption mode, extending the computer's battery life when the device is not in use. - How to enable and disable the Sleep mode in Windows 10
 how to turn on, turn off the sleep mode in windows 10. on windows 10, the default mode will automatically put the computer into the sleep state after a period of inactivity. many of you do not like this mode if you often have to run the computer to download d
how to turn on, turn off the sleep mode in windows 10. on windows 10, the default mode will automatically put the computer into the sleep state after a period of inactivity. many of you do not like this mode if you often have to run the computer to download d - How to troubleshoot problems with Sleep mode in Windows 10
 setting your pc to sleep mode is a great way to save power and still be able to continue using your computer when you want. but what should you do if your pc 'wakes up' or enters the sleep mode automatically?
setting your pc to sleep mode is a great way to save power and still be able to continue using your computer when you want. but what should you do if your pc 'wakes up' or enters the sleep mode automatically? - What to do when having errors Video Scheduler Internal Error?
 video_scheduler_internal_error is also a deadly blue screen error, which usually happens on windows 10 and windows 8.1. the cause of this error is usually related to the driver. often errors video scheduler internal error may appear after your computer starts or after you set up your computer in sleep mode (sleep mode) and turn on the computer.
video_scheduler_internal_error is also a deadly blue screen error, which usually happens on windows 10 and windows 8.1. the cause of this error is usually related to the driver. often errors video scheduler internal error may appear after your computer starts or after you set up your computer in sleep mode (sleep mode) and turn on the computer. - Wifi on Windows 10 does not connect after starting from Sleep mode
 in the process of using windows 10, quite a few users complained about the failure to connect to wifi after booting windows 10 computers from the sleep and hibernate mode. although it has restarted the computer, it still cannot fix this error.
in the process of using windows 10, quite a few users complained about the failure to connect to wifi after booting windows 10 computers from the sleep and hibernate mode. although it has restarted the computer, it still cannot fix this error. - How to set up a Windows 11 PC to automatically go to Sleep
 by default, most windows 11 pcs will go into sleep mode (sleep) after a certain period of inactivity to save energy and ensure privacy.
by default, most windows 11 pcs will go into sleep mode (sleep) after a certain period of inactivity to save energy and ensure privacy. - Find the reason why there is no Sleep mode in Windows 10/11
 the reasons and how to fix when the computer does not have sleep mode in win 10/11 have been fully provided. see now if you are experiencing this error!
the reasons and how to fix when the computer does not have sleep mode in win 10/11 have been fully provided. see now if you are experiencing this error! - Fix Wi-Fi and Bluetooth Lost After Windows Goes to Sleep
 if your windows laptop's wi-fi and bluetooth disappear after waking up from sleep but work normally after restarting, it could be due to a driver issue or incorrect power management settings.
if your windows laptop's wi-fi and bluetooth disappear after waking up from sleep but work normally after restarting, it could be due to a driver issue or incorrect power management settings.










 How to install Windows 10 64-bit UEFI standard - GPT
How to install Windows 10 64-bit UEFI standard - GPT How to start Windows 10 quickly, access Windows 10 at high speed
How to start Windows 10 quickly, access Windows 10 at high speed 2 How to change Windows 10 computer wallpaper
2 How to change Windows 10 computer wallpaper How to adjust time on Windows 10, change day and month time when error occurs
How to adjust time on Windows 10, change day and month time when error occurs The simplest way to turn on and off High Contrast on Windows 10
The simplest way to turn on and off High Contrast on Windows 10 How to retrieve forgotten Windows 10 password
How to retrieve forgotten Windows 10 password