How to Solve the Lnk File Extension Problem in Windows
Method 1 of 4:
Running a Registry Fix for Windows
-
 Download the Registry fix for Windows. Usually, .lnk extensions fail to work properly due to a failed Windows Update, missing files or files corrupted by malware. You can download and run .lnk file association fixes to solve this problem.
Download the Registry fix for Windows. Usually, .lnk extensions fail to work properly due to a failed Windows Update, missing files or files corrupted by malware. You can download and run .lnk file association fixes to solve this problem.- For Windows 8, Windows 8.1 and Windows 10, download File Association Fixer v2. This tool also supports Windows 7 and both 32-bit and 64-bit. Choose the right .exe file for your computer and proceed ahead.
- For Windows 7 and Vista, you can either download the .zip file, or directly download the .lnk File Association Fix.
- Download .lnk File Association Fix for Windows XP. The link will automatically download the registry fix to solve the problem.
-
 Run the Registry fix. Once you download the Registry fix, double-click on it. This will automatically run the fix.
Run the Registry fix. Once you download the Registry fix, double-click on it. This will automatically run the fix.- If you downloaded the .zip file, you will first have to unzip it. Save its contents to a location on your computer and then click on it.
-
 Download the .lnk file repair tool from Tweaking.com. This is an alternate registry fix tool, which is available free of charge. This tool supports all versions of the Windows operating system.
Download the .lnk file repair tool from Tweaking.com. This is an alternate registry fix tool, which is available free of charge. This tool supports all versions of the Windows operating system.- Double-click the file to open it.
- Click the Start button. This will automatically run the tool.
-
 Wait till the process is completed. Wait a while to allow the prompt from the Registry Editor.
Wait till the process is completed. Wait a while to allow the prompt from the Registry Editor. -
 Restart your PC. Restarting your computer will save the changes you made to the Registry.
Restart your PC. Restarting your computer will save the changes you made to the Registry.- Click on the 'Start' button.
- From the 'Shut down' tab, choose the 'Restart' option. This will automatically restart your computer.
Method 2 of 4:
Using the Windows System Restore Feature
-
 Click 'Start'. Windows offers its users a convenient System Restore feature. This feature allows users to revert back to a recent point when their computer was working just fine. This nifty tool will undo any recent changes made to the registry and will uninstall programs that were incorrectly installed; without affecting existing files. Here is how you can Do a System Restore.
Click 'Start'. Windows offers its users a convenient System Restore feature. This feature allows users to revert back to a recent point when their computer was working just fine. This nifty tool will undo any recent changes made to the registry and will uninstall programs that were incorrectly installed; without affecting existing files. Here is how you can Do a System Restore. -
 Access System Restore. In the search box, type 'System Restore'.
Access System Restore. In the search box, type 'System Restore'. -
 Click on System Restore. This will automatically run the wizard.
Click on System Restore. This will automatically run the wizard. -
 Choose a restore point. Select an earlier date to restore your system to. Windows will automatically select the most recent restore point.
Choose a restore point. Select an earlier date to restore your system to. Windows will automatically select the most recent restore point.- If you wish to select a different restore point, tick the 'Show more restore points' box. You will find this at the bottom left-hand corner of the screen.
- Click Next. A list of available points will be displayed on the screen. Each point will have a description, detailing the changes made in that restore point.
- Choose your desired restore point. Click on the restore point to choose it.
- The wizard will ask to confirm your choice. Confirm your choice of restore point.
- Click 'Finish'. Then click 'Yes' for the wizard to restore your system to an earlier state.
- Note that it will take the wizard a while to complete the restore. Wait patiently, till you receive a prompt that the restore was successful.
-
 Test the restore. Reboot Windows and work with it to confirm that the restore was successful.
Test the restore. Reboot Windows and work with it to confirm that the restore was successful.- In case some previously installed programs are still giving trouble, you may have to install them again.
Method 3 of 4:
Scanning Your PC for Malware
-
 Download the latest version of Malwarebytes' Anti-Malware. In some cases, a .lnk file extension problem can be caused by a computer virus. Anti-Malware is one of the most popular anti-malware programs available online. This software can easily detect and remove malicious programs from your computer.
Download the latest version of Malwarebytes' Anti-Malware. In some cases, a .lnk file extension problem can be caused by a computer virus. Anti-Malware is one of the most popular anti-malware programs available online. This software can easily detect and remove malicious programs from your computer. -
 Double-click on the mbam-setup file. This will install the software onto your PC.
Double-click on the mbam-setup file. This will install the software onto your PC. -
 Setup the Software. Follow the onscreen prompts to continue with the setup process. Remember not to change any of the default settings.
Setup the Software. Follow the onscreen prompts to continue with the setup process. Remember not to change any of the default settings.- Once the software has been installed, make sure that you tick both the 'Update Malwarebytes' Anti-Malware' and 'Launch Malwarebytes' Anti-Malware' checkboxes.
-
 Click Finish. This will finish the installation process.
Click Finish. This will finish the installation process. - Do not restart the computer. If you are prompted to reboot your system, do not do so.
-
 Select "Malwarebytes free" to avoid paying for the service. Once Anti-Malware starts, you will be prompted to sign up for a trial period of their paid services.. Click 'free' if you only wish to use the on-demand scanner.
Select "Malwarebytes free" to avoid paying for the service. Once Anti-Malware starts, you will be prompted to sign up for a trial period of their paid services.. Click 'free' if you only wish to use the on-demand scanner. -
 Run the Anti-Malware scan. On the Scanner tab, select 'Perform quick scan'.
Run the Anti-Malware scan. On the Scanner tab, select 'Perform quick scan'. -
 Click the 'Scan' button. This will start scanning your computer for malicious files. Once the scan is finished, a message box will appear, indicating the same.
Click the 'Scan' button. This will start scanning your computer for malicious files. Once the scan is finished, a message box will appear, indicating the same. -
 Click OK. This will bring up a list displaying the list of malware infections that the software detected on your computer.
Click OK. This will bring up a list displaying the list of malware infections that the software detected on your computer. -
 Remove the infections. Check all the boxes to select all the corrupted files. Then click on the 'Remove Selected' button. Anti-Malware will now start removing all the malware.
Remove the infections. Check all the boxes to select all the corrupted files. Then click on the 'Remove Selected' button. Anti-Malware will now start removing all the malware. -
 Restart your PC in Normal mode. Once the scan is done, Anti-Malware will prompt you to restart your computer. Accept this prompt and reboot your PC as usual. This will put your changes into effect.
Restart your PC in Normal mode. Once the scan is done, Anti-Malware will prompt you to restart your computer. Accept this prompt and reboot your PC as usual. This will put your changes into effect.
Method 4 of 4:
Manually Fixing the Registry
-
 Click Start. You can fix the problem either by restoring the registry key from another computer, or by manually replacing it on your own computer. To manually edit your registry, do the following:
Click Start. You can fix the problem either by restoring the registry key from another computer, or by manually replacing it on your own computer. To manually edit your registry, do the following:- Note that Windows 8 does not support the Start Menu feature. Here are tips on restoring the Start button in your Windows 8 PC.
-
 Type 'Regedt32.exe' into the search box. This will bring up a list of files in the search menu.
Type 'Regedt32.exe' into the search box. This will bring up a list of files in the search menu. -
 Click on executable file. This will open the file. Alternatively, right-click the program and then click 'Open'.
Click on executable file. This will open the file. Alternatively, right-click the program and then click 'Open'. -
 Start the Registry Editor. Click Yes to start working with the registry editor.
Start the Registry Editor. Click Yes to start working with the registry editor. -
 Go to the subkey, HKEY_CLASSES_ROOT.lnk. Find the root file first. The .lnk folder will be listed under it.
Go to the subkey, HKEY_CLASSES_ROOT.lnk. Find the root file first. The .lnk folder will be listed under it. -
 Edit the existing file. Go to the Edit Menu.
Edit the existing file. Go to the Edit Menu.- To edit your registry via a different computer, click on the Edit menu.
- Locate the .lnk file. Then click Delete. This will remove it.
- Save your changes. Click the Registry menu. Hit the Save key to save your changes.
- Copy the file onto a disk. Once you are done saving the changes, copy this entire file onto a disk or pen drive.
- On your computer, recreate the registry key. Go to HKEY_CLASSES_ROOT, following the above-mentioned steps on your computer.
-
 Click Add Key.
Click Add Key. -
 Name the new key. Now type '.lnk' (without quotation marks) as the key name. Make sure to leave the Class box blank.
Name the new key. Now type '.lnk' (without quotation marks) as the key name. Make sure to leave the Class box blank. -
 Edit the Add Value box. On the Edit menu, click Add Value. Leave the Value Name box blank.
Edit the Add Value box. On the Edit menu, click Add Value. Leave the Value Name box blank. -
 Type 'command' (without quotation marks).
Type 'command' (without quotation marks). -
 In the Data Type list, click REG_SZ.
In the Data Type list, click REG_SZ. -
 In the String Editor box, type 'lnkfile' (without quotation marks).
In the String Editor box, type 'lnkfile' (without quotation marks). -
 Click OK.
Click OK. -
 Type 'ShellNew' (without quotation marks). On the Edit menu, click Add Key. Then type 'ShellNew'.
Type 'ShellNew' (without quotation marks). On the Edit menu, click Add Key. Then type 'ShellNew'.- Make sure to leave the Class box empty.
-
 Click REG_SZ in the Data name box.
Click REG_SZ in the Data name box. -
 Type 'RunDLL32 AppWiz.Cpl,NewLinkHere %1' (without quotation marks) as the string value.
Type 'RunDLL32 AppWiz.Cpl,NewLinkHere %1' (without quotation marks) as the string value. -
 Restore the registry. Select the new key. Click Restore from the Registry. Then select the file that you saved on your disk or pen drive.
Restore the registry. Select the new key. Click Restore from the Registry. Then select the file that you saved on your disk or pen drive. -
 Restart your computer. Press the 'X' button on your Registry Editor. You will quit the program. Then reboot your computer to put your changes into effect.
Restart your computer. Press the 'X' button on your Registry Editor. You will quit the program. Then reboot your computer to put your changes into effect. -
 Test your changes. Test a program menu or shortcut. If it works properly, your changes have been made successfully.
Test your changes. Test a program menu or shortcut. If it works properly, your changes have been made successfully.
3.9 ★ | 13 Vote
You should read it
- Backup and restore Registry on Windows
- Restore the system due to a corrupted Registry in Windows XP
- How to Fix Registry Errors in Windows 7
- Instructions to backup and restore Registry on Windows 10 by Restore Point
- Backup and restore Registry in Windows XP (Part 1)
- Backup and restore the Registry in Windows XP (The last part)
- How to create a hacked Windows Registry file yourself
- Restore Word and Excel files that unfortunately have not been saved
May be interested
- What is file 000?
 a file with the 000 extension is most likely an indexing service data file used to store locations where the windows operating system can perform file searches.
a file with the 000 extension is most likely an indexing service data file used to store locations where the windows operating system can perform file searches. - What are CRX files?
 a file with the crx extension is a chrome extension file that is used to extend the functionality of the google chrome web browser through programs that add features to the default browsing experience.
a file with the crx extension is a chrome extension file that is used to extend the functionality of the google chrome web browser through programs that add features to the default browsing experience. - What is a ZXP file?
 a file with the zxp file extension is an adobe extension package that contains small pieces of software that add functionality to adobe products.
a file with the zxp file extension is an adobe extension package that contains small pieces of software that add functionality to adobe products. - How to Change Image Format
 on a computer, image files will have many different extensions (also known as file extensions). the file format will determine the software you use to open or edit the file, and the file extension (the part after the '.') will determine the image format. when working with photos, sometimes we need to convert files to a new format, so learning some ways to approach this problem is also necessary! jpeg (similar to the jpg format) is a popular image extension that you may want to use.
on a computer, image files will have many different extensions (also known as file extensions). the file format will determine the software you use to open or edit the file, and the file extension (the part after the '.') will determine the image format. when working with photos, sometimes we need to convert files to a new format, so learning some ways to approach this problem is also necessary! jpeg (similar to the jpg format) is a popular image extension that you may want to use. - How to read and open .shs file extension on Windows 7.8 easily
 how to read files with .shs extension on windows 7 the easiest! how to get back .doc text files converted into scrap.shs format is simple, 100% successful.
how to read files with .shs extension on windows 7 the easiest! how to get back .doc text files converted into scrap.shs format is simple, 100% successful. - How to download and save Chrome extensions as CRX files
 you may want to download the extension file so that you can easily send the file to someone, see or analyze how the extension works, etc.
you may want to download the extension file so that you can easily send the file to someone, see or analyze how the extension works, etc. - What is BAK file? How to open and convert BAK files
 a file with the bak extension is a backup file used by many different applications for the same purpose: store a copy of one or more files for backup purposes.
a file with the bak extension is a backup file used by many different applications for the same purpose: store a copy of one or more files for backup purposes. - All the file extensions on the PC have changed: Is it a virus?
 one user reported that all of his file extensions were changed to some unknown file format.
one user reported that all of his file extensions were changed to some unknown file format. - What is file 7Z? How to open this file?
 you probably met some archive files like zip, rar, etc. they are like a single file but act like a package, allowing users to merge and compress multiple files and folders into a smaller single file. file 7z works the same way, especially for the famous 7-zip compression tool.
you probably met some archive files like zip, rar, etc. they are like a single file but act like a package, allowing users to merge and compress multiple files and folders into a smaller single file. file 7z works the same way, especially for the famous 7-zip compression tool. - What is MP4 file? How to open MP4 file?
 the file has a .mp4 extension which is an mpeg-4 video file format. mp4 is one of the popular video file formats, used to download and stream videos from the internet.
the file has a .mp4 extension which is an mpeg-4 video file format. mp4 is one of the popular video file formats, used to download and stream videos from the internet.
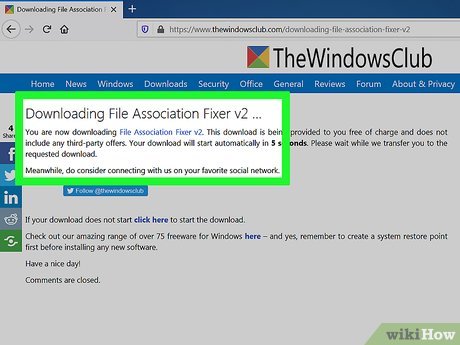





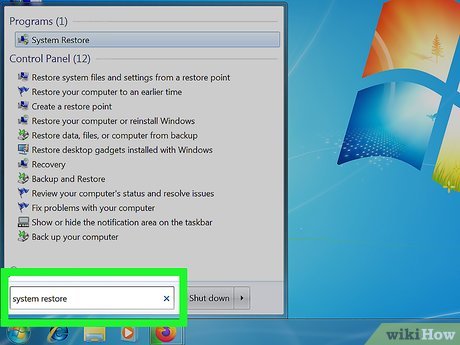














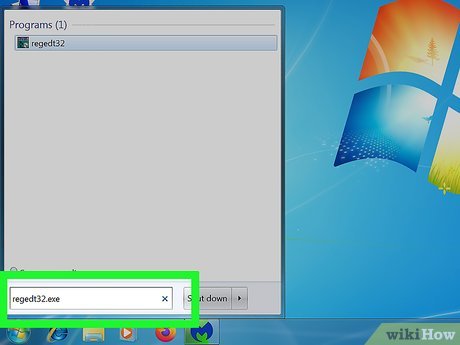







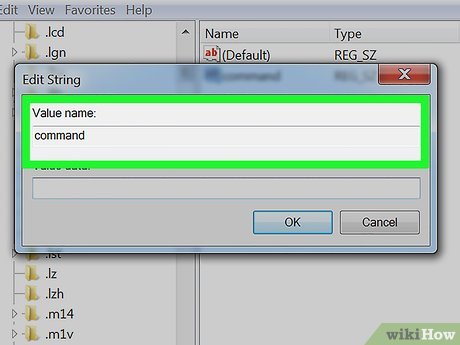
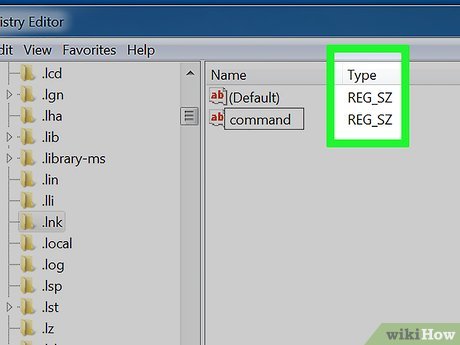
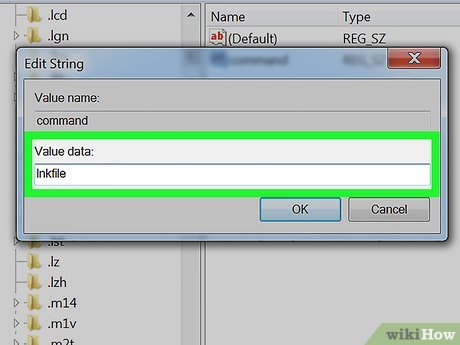

















 How to Shut Down Windows
How to Shut Down Windows How to Remove Windows Genuine Advantage Notifications
How to Remove Windows Genuine Advantage Notifications How to Delete Your Usage History Tracks in Windows
How to Delete Your Usage History Tracks in Windows How to Play DVDs on Your Windows PC for Free
How to Play DVDs on Your Windows PC for Free How to Open Regedit
How to Open Regedit How to Navigate the Windows Directory
How to Navigate the Windows Directory