How to Resize a Photo (on Mac)
Change the image size on Preview
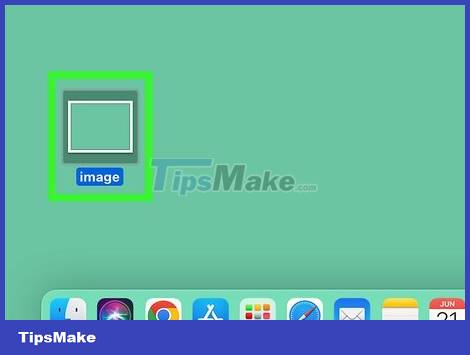
Navigate to the photo you want to resize. This method helps you resize the entire image. If you want to crop part of the photo to resize it, see the next method.
To search for an image's name or tag, open Finder, then click the magnifying glass icon in the menu bar. Type in the search keyword and click ⏎ Returnto display the results.
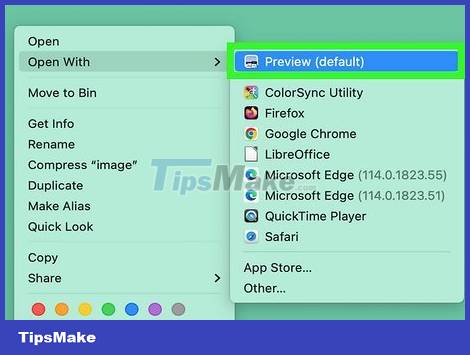
Drag the photo and drop it onto the Preview icon in the Dock or Finder. The photo will open in Preview.
You can also right-click on the photo and select 'Open With' and then click 'Preview.'
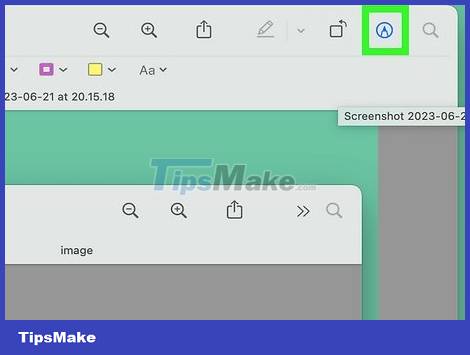
Click the edit button (square with a pencil) to switch to edit mode. A new toolbar will appear at the top of the Preview window.

Click the 'Tools' menu and select 'Adjust Size'.

Change resolution. Resolution is calculated in pixels per inch (also called 'dots per inch' or 'dpi'). If you plan to print photos or want them to maintain the highest quality possible, you'll need to increase the resolution.
If you want to use photos on the web or applications like Facebook, the default resolution (72) is just right. If the image inherently has a higher resolution, when you reduce the size, the file size will be smaller.
If you want to print photos in high-quality formats, such as for advertising or other business communications, set the resolution to at least 600. Note: file size will increase significantly. tell.
If printing on glossy paper, parameter 300 is suitable. The file size will be much larger than the default resolution of 72 dpi, but the final quality will satisfy you.

Enter the desired width and height in the specified frame. The higher the parameter, the larger the file size will be.
It would be helpful if you changed the unit of measurement to make it easier to visualize. For example, you can change it to 'cm' if you want to specify the width in centimeters. Click the drop-down box to the right of each Width and Height section to set it.
If you want, you can choose the size as a percentage of the current size. Select 'Scale', then select a percentage in the drop-down box.

Check the box next to 'Scale proportionally' so the image is not imbalanced. Although not required, you can use this option to ensure that when you change the width, the height also changes. The image will always retain its original symmetry.

Click OK to view the image in the new size. If you are not satisfied with the change, you can press ⌘ Cmd+ Zto return to the previous operation.

Press ⌘ Command+S to save changes. After adjusting the image size, don't forget to save your work.
If you want to save the image at this new size as a completely different file, click 'File', select 'Save As', then name the file.
If after saving you realize you made a mistake in any step, click 'Revert To' in the File menu and select 'Browse All Versions…'. You can select an earlier version of the image that you want to return to.
Crop the image on Preview

Click the edit button (square with a pencil) to go into edit mode.

Click the dotted rectangle icon in the editing toolbar, then select 'Rectangular Selection'.

Click and drag your mouse over the part of the image you want to keep. After you release the mouse, a dotted rectangle will appear on the image area.

Click the Crop button . All parts of the image outside the rectangular selection will be cut off.
You can adjust the crop area size like any image.
If you are not satisfied, press ⌘ Cmd+ Zto return.

Press ⌘ Cmd+S to save the file.
If you want to save the cropped image area as a completely new file (and keep the original image), click 'File', select 'Save As' and name the new file.
If after saving you want to return to a previous version of the image, click 'File', click 'Revert To' then select 'Browse All Versions…' You can then select the older version of the image image.
You should read it
- How to resize images properly in Photoshop
- How to resize photos on iPhone mass
- How to Resize Photos with Image Resizer for Windows
- Guide to resize a batch of photos on Mac using Automator
- How to Easily Resize Photos in Windows XP
- The fastest way to batch resize photos with Microsoft's Power Toy software
- In this way, resizing images in bulk will not take much effort as before
- How to create a 3x4 photo in Paint
May be interested
- How to change worksheet size in Excel
 excel has settings for you to resize the spreadsheet, adjusting it to display all columns and rows on the same page. or if needed, users can also adjust the number of printed pages displayed for preview before printing.
excel has settings for you to resize the spreadsheet, adjusting it to display all columns and rows on the same page. or if needed, users can also adjust the number of printed pages displayed for preview before printing. - How to batch resize photos with XnConvert
 xnconvert, another image processing application, can turn the whole process of resizing, converting and compressing images into one with just two clicks. let's find out how to do it via the following article!
xnconvert, another image processing application, can turn the whole process of resizing, converting and compressing images into one with just two clicks. let's find out how to do it via the following article! - How to resize each page in Canva
 with the upgrade, canva now allows you to resize each page to your liking, without affecting the design of other pages.
with the upgrade, canva now allows you to resize each page to your liking, without affecting the design of other pages. - 30 tools to support online photo editing without using Photoshop
 let photoshop take a break and try to discover 30 tools to support online photo editing with all the necessary features from basic to advanced in the article below!
let photoshop take a break and try to discover 30 tools to support online photo editing with all the necessary features from basic to advanced in the article below! - How to use Sizer to resize Windows windows
 to add multiple size options for windows on windows, you can install the sizer tool.
to add multiple size options for windows on windows, you can install the sizer tool. - How to resize layers in Photoshop
 photoshop has a powerful ability to organize layers, giving you a scientifically designed design experience. if you have questions about how to resize layers in photoshop, follow the instructions below, this technique is often used for this purpose.
photoshop has a powerful ability to organize layers, giving you a scientifically designed design experience. if you have questions about how to resize layers in photoshop, follow the instructions below, this technique is often used for this purpose. - Steps to resize PowerPoint images with Macro
 it can be difficult if you want to include multiple images in powerpoint. however, resizing these images makes them easier to manage, and this can be done using macros.
it can be difficult if you want to include multiple images in powerpoint. however, resizing these images makes them easier to manage, and this can be done using macros. - How to edit photos online on IMGBOT
 imgbot online photo editing, support you to crop photos, resize photos and insert watermark on photos completely free.
imgbot online photo editing, support you to crop photos, resize photos and insert watermark on photos completely free. - In this way, resizing images in bulk will not take much effort as before
 in editing, editing photos ... sometimes you will have to do with a few dozen, even a few hundred photos at once. so how to make the image resizing process be quick and convenient without mistake. in the article below, tipsmake.com will introduce, guide you how to change the size of many image files with action feature in adobe photoshop.
in editing, editing photos ... sometimes you will have to do with a few dozen, even a few hundred photos at once. so how to make the image resizing process be quick and convenient without mistake. in the article below, tipsmake.com will introduce, guide you how to change the size of many image files with action feature in adobe photoshop. - How to resize photos on iPhone mass
 to resize batch photos on iphone, siri shortcuts application can be used with ios 12 device.
to resize batch photos on iphone, siri shortcuts application can be used with ios 12 device.










 How to Rename MacBook
How to Rename MacBook How to Change IP Address on Mac
How to Change IP Address on Mac How to Import iTunes Playlists
How to Import iTunes Playlists How to Zoom in on Mac
How to Zoom in on Mac How to Ping on Mac OS
How to Ping on Mac OS How to Copy and Paste on Mac
How to Copy and Paste on Mac