How to Rename MacBook
Change the name of your Mac device
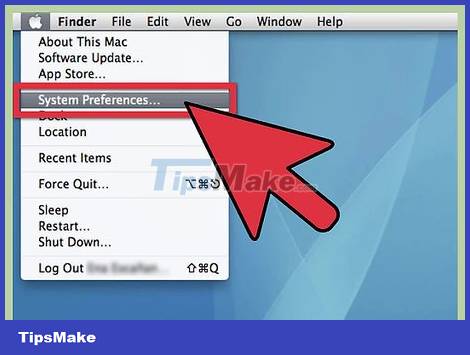
Open System Preferences. From the apple menu, scroll to System Preferences and click here.
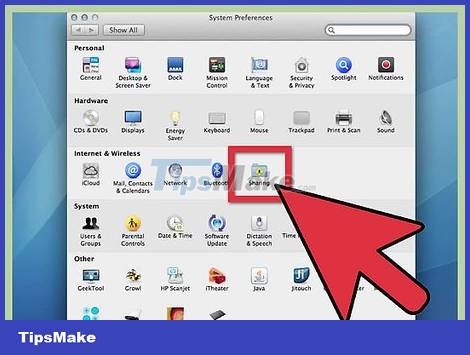
Click the Sharing folder. Look at the third row at the bottom where it says "Internet & Wireless". To the right of the Bluetooth icon, you'll see a small blue folder with a yellow icon and the word "Sharing" below. Click on it.
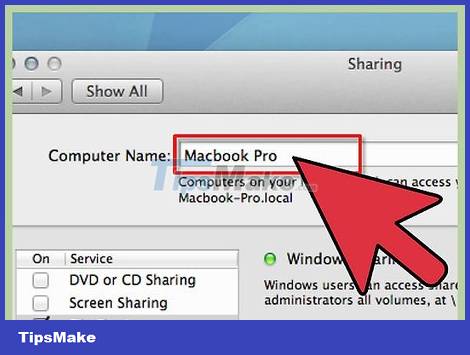
Search for current name. At the top of the window that appears, you will see Computer Name : immediately followed by a text field containing the current name.

Change name. You can change that name to any name by deleting and renaming it as you like.
Show MacBook on Finder sidebar

Open Finder Preferences. From the Finder menu , select Finder Preferences. (Customize Finder)
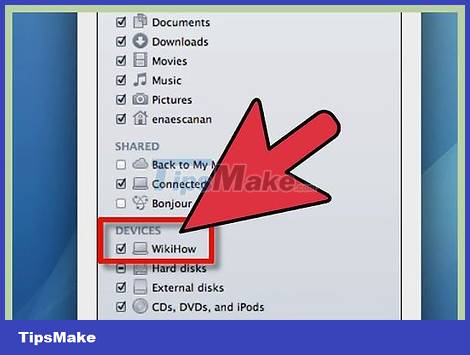
Display MacBook. In the Finder Preferences window, click Sidebar at the top. Look under Devices and look for the MacBook icon (the device has just been named as you like). Click the box next to it and check any other devices or machines you want to appear in the sidebar, then close the window. Your MacBook now appears in the Finder sidebar.
You should read it
- 6 ways to rename files and folders in Windows 10
- How to rename User Win 10, rename users on Windows 10
- Rename keyboard shortcut (rename) in Windows
- How to change the name of an iOS or Android device
- How to batch rename files on Mac
- How to batch rename files on Windows without software
- MacBook Air 2019 review - beautiful and durable laptop
- How to rename characters Free Fire
May be interested
- How to rename characters Free Fire
 if you want to rename the character free fire, please fill in all the required diamonds and follow the instructions in this article to rename the free fire.
if you want to rename the character free fire, please fill in all the required diamonds and follow the instructions in this article to rename the free fire. - MacBook Air 2019 review - beautiful and durable laptop
 this year's macbook air is $ 100 cheaper (vnd 2,300,000) compared to last year's model. also, the macbook air's intel y series cpu will be great for some, but not as fast as the u-series chips in pcs and the new 13-inch macbook pro.
this year's macbook air is $ 100 cheaper (vnd 2,300,000) compared to last year's model. also, the macbook air's intel y series cpu will be great for some, but not as fast as the u-series chips in pcs and the new 13-inch macbook pro. - How to change the printer name on Windows 11
 when there are multiple printers on the same network, it can be difficult to identify your printer device by its default name. fortunately, windows 11 allows you to rename your printer device in several ways.
when there are multiple printers on the same network, it can be difficult to identify your printer device by its default name. fortunately, windows 11 allows you to rename your printer device in several ways. - How to rename applications in the App List in the Start menu on Windows 10
 the application is added to the list by proper name, for example, if you install chrome, you will see the application listed by chrome name in the app list. these names are user-friendly, but you can still rename items in the application list on the start menu if you wish.
the application is added to the list by proper name, for example, if you install chrome, you will see the application listed by chrome name in the app list. these names are user-friendly, but you can still rename items in the application list on the start menu if you wish. - Compare MacBook Pro and MacBook Air
 the article compares macbook pro and macbook air - two types of laptop products from the apple brand, helping you understand the pros and cons of each type if you are wondering between these two products.
the article compares macbook pro and macbook air - two types of laptop products from the apple brand, helping you understand the pros and cons of each type if you are wondering between these two products. - Understand the connection and key presses on the Macbook
 the macbook laptop line has always been ranked as a luxury laptop with beautiful design, smooth and stable operating system, famous in the world, which was launched by apple in 2006.
the macbook laptop line has always been ranked as a luxury laptop with beautiful design, smooth and stable operating system, famous in the world, which was launched by apple in 2006. - Instructions to rename Bluetooth devices on Windows 11
 on windows 11, when pairing a bluetooth device, the device appears with a default name assigned by the manufacturer. if you need to rename a bluetooth device on windows 11, follow the article below.
on windows 11, when pairing a bluetooth device, the device appears with a default name assigned by the manufacturer. if you need to rename a bluetooth device on windows 11, follow the article below. - Instructions for renaming display in Outlook
 renaming the display in outlook email lets you set the sender's name in the right situation, or in the case of transferring the outlook work email, you need to reset the outlook display name to make it easy to contact the partner, the customer. renaming the display in outlook is not too complicated, but needs to go through a few steps. below we will show you the detailed steps to rename the sender in outlook.
renaming the display in outlook email lets you set the sender's name in the right situation, or in the case of transferring the outlook work email, you need to reset the outlook display name to make it easy to contact the partner, the customer. renaming the display in outlook is not too complicated, but needs to go through a few steps. below we will show you the detailed steps to rename the sender in outlook. - How to rename Facebook before 60 days are fastest
 how to rename facebook 60 days before using cmt. official guide on how to change facebook's name when it's less than 60 days. effective way to rename faces easily.
how to rename facebook 60 days before using cmt. official guide on how to change facebook's name when it's less than 60 days. effective way to rename faces easily. - Apple launched a standalone ad for the MacBook Air
 with no need to focus on defaming competing products, apple's new ad delivers the message this is a beloved laptop.
with no need to focus on defaming competing products, apple's new ad delivers the message this is a beloved laptop.










 How to Change IP Address on Mac
How to Change IP Address on Mac How to Import iTunes Playlists
How to Import iTunes Playlists How to Zoom in on Mac
How to Zoom in on Mac How to Ping on Mac OS
How to Ping on Mac OS How to Copy and Paste on Mac
How to Copy and Paste on Mac How to Back Up a Mac
How to Back Up a Mac