How to Set Multiple Photos as Wallpaper on Mac
Using the Photos app
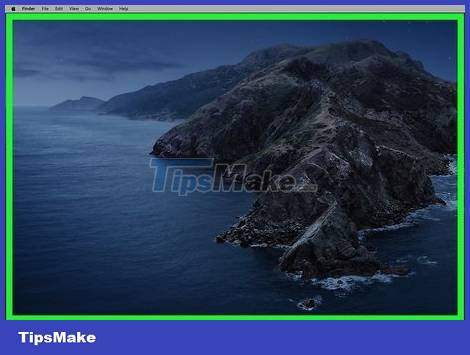 How to Set Multiple Photos as Wallpaper on Mac Picture 1
How to Set Multiple Photos as Wallpaper on Mac Picture 1
Click on empty space on the desktop. Use this method if you want your wallpaper to cycle through specific photos selected from your camera roll. First you need to create a folder, so click on an empty space on the desktop.
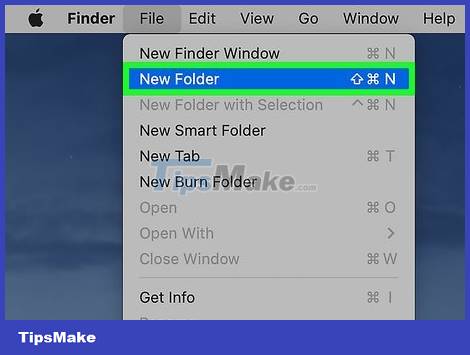 How to Set Multiple Photos as Wallpaper on Mac Picture 2
How to Set Multiple Photos as Wallpaper on Mac Picture 2
Click File > New Folder . The 'File' option is on the left of the top menu bar, while 'New Folder' is in the File drop-down menu.
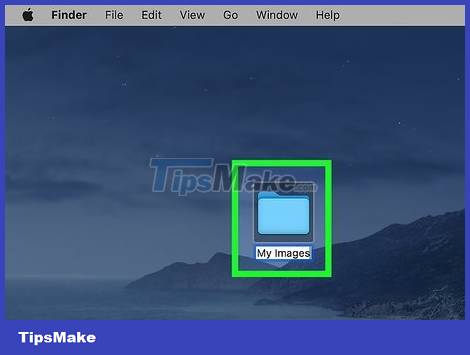 How to Set Multiple Photos as Wallpaper on Mac Picture 3
How to Set Multiple Photos as Wallpaper on Mac Picture 3
Name the new folder. The folder 'untitled folder' will appear on the desktop. If you want to rename a folder, you need to select the folder, click File > Rename in the top menu bar. Now, enter the new name in the text field and press Enter .
 How to Set Multiple Photos as Wallpaper on Mac Picture 4
How to Set Multiple Photos as Wallpaper on Mac Picture 4
Open the Photos app. This app has a white square icon with a circular rainbow inside. You can find it in the Dock at the bottom of the screen.
 How to Set Multiple Photos as Wallpaper on Mac Picture 5
How to Set Multiple Photos as Wallpaper on Mac Picture 5
Click Library . It's at the top of the left menu. Your entire photo library will appear.
If you want to reduce the number of photos displayed, you can click on any category/album in the left menu.
 How to Set Multiple Photos as Wallpaper on Mac Picture 6
How to Set Multiple Photos as Wallpaper on Mac Picture 6
Select the photo you want to set as wallpaper. To select a consecutive group of photos, click one photo, hold down Command + Shift , then click another photo. All images between the two images you just clicked will be automatically selected. To select separate photos, click one photo, hold down the Command key , and then click the other photo you want.
 How to Set Multiple Photos as Wallpaper on Mac Picture 7
How to Set Multiple Photos as Wallpaper on Mac Picture 7
Drag and drop photos into the newly created folder. Click on one of the photos in the selection and drag it to the folder you just created on your desktop. After you release the mouse, the selected photos will appear in the folder.
 How to Set Multiple Photos as Wallpaper on Mac Picture 8
How to Set Multiple Photos as Wallpaper on Mac Picture 8
Open System Preferences. This option has a gray square icon with a gear inside. You can find it in the Dock. Click to open the system customization section.
 How to Set Multiple Photos as Wallpaper on Mac Picture 9
How to Set Multiple Photos as Wallpaper on Mac Picture 9
Click Desktop & Screen Saver . This light blue rectangular option is near the upper left corner of the System Preferences window.
 How to Set Multiple Photos as Wallpaper on Mac Picture 10
How to Set Multiple Photos as Wallpaper on Mac Picture 10
Drag the images folder you created and drop it into the System Preferences window. Click the folder on the desktop, drag and drop it to the left menu on the System Preferences window. Folders will appear as subcategories under the 'Folders' heading in the left menu.
 How to Set Multiple Photos as Wallpaper on Mac Picture 11
How to Set Multiple Photos as Wallpaper on Mac Picture 11
Check Change picture . Check the square button next to the Change picture option near the bottom of the window.
 How to Set Multiple Photos as Wallpaper on Mac Picture 12
How to Set Multiple Photos as Wallpaper on Mac Picture 12
Click the frequency menu to the right of the 'Change picture' option. This drop-down menu includes how often the wallpaper can change, click to choose how often you want it.
 How to Set Multiple Photos as Wallpaper on Mac Picture 13
How to Set Multiple Photos as Wallpaper on Mac Picture 13
Check Random order . This option is optional. If you want the images to appear in random order, you can click the box next to the Random order option near the bottom of the window.
Use System Preferences
 How to Set Multiple Photos as Wallpaper on Mac Picture 14
How to Set Multiple Photos as Wallpaper on Mac Picture 14
Open System Preferences. This option has a gray square icon with a gear inside. You can find it in the Dock. Click to open the system customization section.
 How to Set Multiple Photos as Wallpaper on Mac Picture 15
How to Set Multiple Photos as Wallpaper on Mac Picture 15
Click Desktop & Screen Saver . This light blue rectangular option is near the upper left corner of the System Preferences window.
 How to Set Multiple Photos as Wallpaper on Mac Picture 16
How to Set Multiple Photos as Wallpaper on Mac Picture 16
Select the location of the image you want to use.
Click Apple in the left menu if you want to use the Apple wallpaper.
Click Photos in the left menu to use your photos. When Photos is selected, the wallpaper will rotate among all your photos in iCloud. If you want to narrow your selection, you can click on the category/album below "Photos".
You probably won't see these categories if you don't expand the Photos menu. Proceed by clicking the arrow located to the left of the Photos section . Some subcategories are also expandable (for example, you can expand the 'Albums' subcategory to click on specific photo albums).
 How to Set Multiple Photos as Wallpaper on Mac Picture 17
How to Set Multiple Photos as Wallpaper on Mac Picture 17
Check Change picture . After selecting a category in the left menu, click the square button next to the Change picture option near the bottom of the window.
 How to Set Multiple Photos as Wallpaper on Mac Picture 18
How to Set Multiple Photos as Wallpaper on Mac Picture 18
Click the frequency menu to the right of the 'Change picture' option. This drop-down menu includes how often the wallpaper can change, click to choose how often you want it.
 How to Set Multiple Photos as Wallpaper on Mac Picture 19
How to Set Multiple Photos as Wallpaper on Mac Picture 19
Check Random order (optional). If you want the images to appear in random order, you can click the box next to the Random order option near the bottom of the window.
You should read it
- Change wallpaper, set Wallpaper wallpaper for computer
- Synthesize high resolution moon wallpaper on computer
- Please download Microsoft's Halloween theme dog 4K wallpaper
- Joker Wallpaper 4K, Joker 4K wallpaper, beautiful Joker photos
- Download now a set of high quality wallpapers for computers with many themes
- Please download more than 50 lightning wallpapers, lightning wallpaper for computers
- How to delete multiple photos saved on iPhone for a while
- Instructions for changing Windows desktop wallpaper
- How to create iPhone wallpaper for each individual page
- How to get Unsplash photos as Windows 10 wallpapers
- Full HD rain wallpaper for those you are sad
- How to Use Computer Support to Delete Multiple Instagram Photos






 Change wallpaper, set Wallpaper wallpaper for computer
Change wallpaper, set Wallpaper wallpaper for computer Synthesize high resolution moon wallpaper on computer
Synthesize high resolution moon wallpaper on computer Please download Microsoft's Halloween theme dog 4K wallpaper
Please download Microsoft's Halloween theme dog 4K wallpaper Joker Wallpaper 4K, Joker 4K wallpaper, beautiful Joker photos
Joker Wallpaper 4K, Joker 4K wallpaper, beautiful Joker photos Download now a set of high quality wallpapers for computers with many themes
Download now a set of high quality wallpapers for computers with many themes Please download more than 50 lightning wallpapers, lightning wallpaper for computers
Please download more than 50 lightning wallpapers, lightning wallpaper for computers