How to play two videos at the same time using VLC Media Player
Instead of struggling with multiple apps or devices, you should use VLC Media Player. The following article will show you a quick trick that allows you to play two media files at the same time.
Customize VLC settings to play two videos at the same time
Even though VLC has many impressive features, you can't just drag and drop a second video and have them play at the same time. Here's how you can change VLC's default settings so it can play two videos at the same time:
1. Launch VLC Media Player.
2. Open the Tools menu and go to Preferences . Or use the VLC keyboard shortcut Ctrl + P .
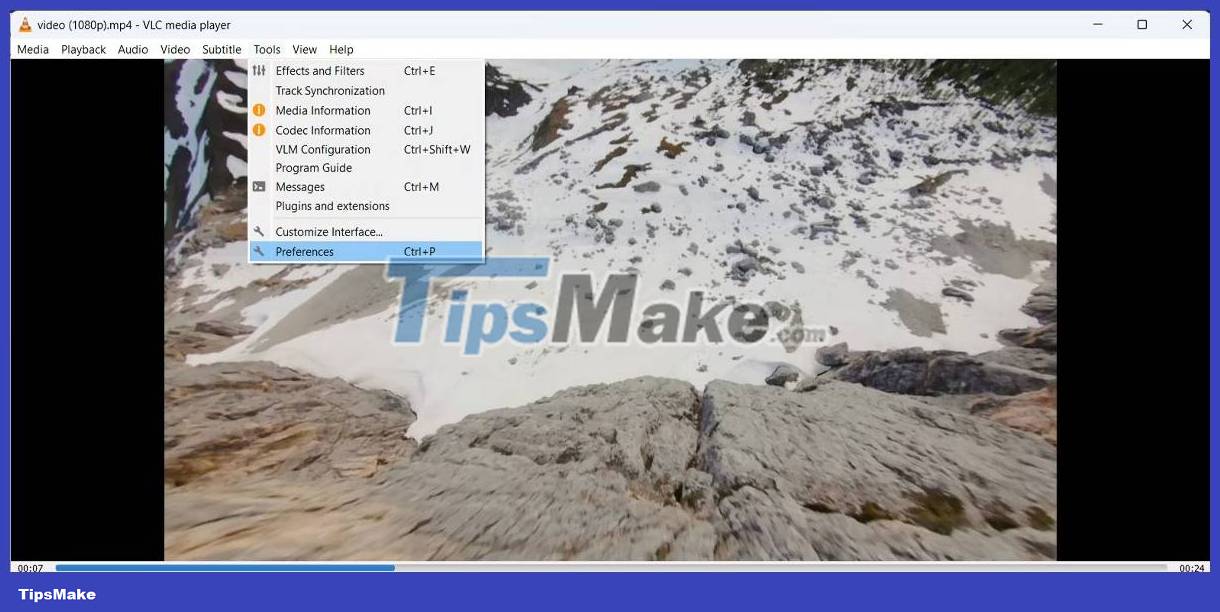
3. In the Preferences window , click Interface .
4. Select the Simple option under Show settings .
5. Uncheck Allow only one instance . This way you can open multiple instances of VLC, which will allow you to play videos side by side.
6. Click Save to apply the new VLC changes.

If you own a Mac, you can't play multiple versions of VLC Media Player by adjusting the app's settings. Instead, you'll have to use another method to run multiple copies of the VLC app on your Mac.
How to sync two videos in VLC Media Player
The best thing about playing two videos at the same time with VLC Media Player is that you can easily synchronize their playback. Here's how you can do it:
1. Launch VLC Media Player.
2. Go to Media > Open Multiple Files . Or press Ctrl + Shift + O .

3. Add the first video by clicking the Add button and browsing to its location.
4. In the Open Media pop-up window , select Show more options .
5. Select Play another media synchronously .
6. Click the Browse button next to Extra media and select the second video.

7. After you add both videos, click Play at the bottom of the window.

Now, you can play multiple videos using VLC. However, VLC will not arrange its windows so you can play videos side by side and analyze or compare them. Instead, you'll have to adjust the windows by resizing and repositioning them manually. Or you can use Windows snap layout to rearrange VLC Media Player windows.
Now, you can simultaneously control video playback. You can adjust speed and sound or even edit two videos. In the first video's window, go to Tools > Effects and filters . You can change audio and video effects or adjust sync settings.

Can video and audio files be played at the same time?
With VLC Media Player, you can play video and audio files at the same time. This can be useful if you want to add commentary or test voiceover languages. To add an audio file, follow the steps above and instead of the second video, select the audio file.
Once you have added both files, click Play . This time, VLC will play two files in the same window. This way, you can check the audio and video file synchronization, then adjust it.
Additionally, you can use VLC to remove the audio from one of the videos.
You should read it
- How to fix the error VLC Media Player does not play videos on Windows 11
- How to Play Mp4 Videos on a PC
- How to play video jigsaw on VLC
- 10 interesting hidden functions of VLC Media Player
- Instructions for rotating videos are inverted and inclined by VLC Media Player
- Discover VLC Media Player video format conversion feature
- Ways to fix VLC Media Player not playing videos
- 22 shortcuts to VLC for Windows and Mac
May be interested
- How to record webcam videos on VLC Media Player
 vlc media player also has the feature to support returning images from webcams on your computer, then save them as videos on the folder that the user has selected.
vlc media player also has the feature to support returning images from webcams on your computer, then save them as videos on the folder that the user has selected. - How to watch movies and videos with subtitles on Windows Media Player
 often users have to install another codec or video player software on windows to be able to watch videos with attached subtitles. however, with windows media player, support for playing videos with subtitles.
often users have to install another codec or video player software on windows to be able to watch videos with attached subtitles. however, with windows media player, support for playing videos with subtitles. - GOM Player: Free Media Player for Windows
 gom player is a free alternative desktop media player. the program offers support for multiple file types, customizable interfaces, subtitle libraries, and 360-degree vr videos.
gom player is a free alternative desktop media player. the program offers support for multiple file types, customizable interfaces, subtitle libraries, and 360-degree vr videos. - How to take photos when watching videos on Windows Media Player
 on windows media player has a feature that allows users to capture images while watching videos, and we just need to edit on the image editing software is done.
on windows media player has a feature that allows users to capture images while watching videos, and we just need to edit on the image editing software is done. - How to fix 3 problems with VLC Media Player
 vlc media player usually delivers outstanding quality, but some users still experience issues, such as the player not working, lagging or crashing, or the upcoming video being shuffled.
vlc media player usually delivers outstanding quality, but some users still experience issues, such as the player not working, lagging or crashing, or the upcoming video being shuffled. - Trick to watch YouTube videos on VLC Media Player
 vlc media player not only allows you to watch videos and audio that you have downloaded to your computer, but also allows you to watch shared videos on the internet, such as youtube videos.
vlc media player not only allows you to watch videos and audio that you have downloaded to your computer, but also allows you to watch shared videos on the internet, such as youtube videos. - Discover VLC Media Player video format conversion feature
 if you are looking for a versatile program that can watch music videos on your computer and support online, vlc media player is a great choice. this application allows to play a lot of video, audio, cd, dvd, flash formats with very good quality. you also do not need to install any additional codec packs.
if you are looking for a versatile program that can watch music videos on your computer and support online, vlc media player is a great choice. this application allows to play a lot of video, audio, cd, dvd, flash formats with very good quality. you also do not need to install any additional codec packs. - Set up VLC Media Player as the default multimedia player on Windows 10
 by default, windows 10 is integrated with windows media player as a multimedia player. however, if you feel too bored with windows media player, you can set up other multimedia players such as vlc media player as a multimedia player on windows 10. to do this, please refer to the article. below of network administration.
by default, windows 10 is integrated with windows media player as a multimedia player. however, if you feel too bored with windows media player, you can set up other multimedia players such as vlc media player as a multimedia player on windows 10. to do this, please refer to the article. below of network administration. - Instructions for cutting videos with VLC Media Player software
 vlc media player is the software for popular video playback. besides, the program also owns many other attractive features such as cutting videos directly on vlc media player interface.
vlc media player is the software for popular video playback. besides, the program also owns many other attractive features such as cutting videos directly on vlc media player interface. - The reason why Huawei smartphones cannot download VLC Media Player on Google Play and how to fix it
 to optimize the battery life on its smartphones, huawei has decided to completely turn off the background running application on these devices. the solution of this third-largest mobile phone manufacturer in the world makes operating applications such as vlc not work properly.
to optimize the battery life on its smartphones, huawei has decided to completely turn off the background running application on these devices. the solution of this third-largest mobile phone manufacturer in the world makes operating applications such as vlc not work properly.










 What is Example Function in Go?
What is Example Function in Go? 90+ Google Docs keyboard shortcuts for Windows and Mac
90+ Google Docs keyboard shortcuts for Windows and Mac Instructions for inserting background images into SVG images in PowerPoint
Instructions for inserting background images into SVG images in PowerPoint How to take screenshots with Excel is extremely simple
How to take screenshots with Excel is extremely simple 7 best distraction-free note-taking apps for Windows
7 best distraction-free note-taking apps for Windows 11 Best Music Making and Production Software
11 Best Music Making and Production Software