Instructions for cutting videos with VLC Media Player software
VLC Media Player is currently the popular video and audio player software installed on computers, with the ability to support multiple video or audio formats. Besides, VLC Media Player also has many other useful features such as converting video format, downloading Youtube videos right on VLC Media Player interface, or rotating videos back to the right angle,. . Users will not need to install any other supporting software, just use the VLC Media Player feature.
In the article below, Network Administrator will introduce you to read a useful feature of VLC Media Player that is cutting video right on the interface of the software. This is an available feature of the software and you will not need to install additional tools to support. So how to cut video on VLC Media Player?
- Download VLC Media Player for free
Step 1:
Open the VLC Media Player software interface. At the main interface, click on View and then select Advanced Control to open the video cutting toolbar.

Step 2:
Also at VLC Media Player interface, we click on the Media tab and select Open File , or press Ctrl + O to open the video you want to cut.

Go to the folder containing the video you want to cut and then select the video, click Open .

Step 3:
Video playback interface appears. We will click on the Play icon to play the video. At the beginning of the position of the video you want to cut , click on the red circle icon . When it comes to the end position for the video to be cut , we press the red button to select the stop for the video.

Step 4:
To find the cut video archive folder on VLC Media Player, we access the path C: UsersUsernameVideos / . In it, the Username is the username on the computer.
You will see the video has been cut completely in this folder.

A simple and useful feature that makes it simple, isn't it ?! In addition to the main video playback feature on VLC Media Player, users can use many other features such as cutting video in the above tutorial article, without having to install additional support program.
Refer to the following articles:
- Guide to watching videos and 360-degree images on VLC Player
- 22 shortcuts to VLC for Windows and Mac
- If you want VLC to consume less battery, just enable Hardware Acceleration
You should read it
- Discover VLC Media Player video format conversion feature
- How to record webcam videos on VLC Media Player
- Instructions for rotating videos are inverted and inclined by VLC Media Player
- How to join videos using the Video Toolbox online
- How to reverse video online for free
- Instructions for cutting online video using online Video Cutter tool
- How to convert MKV to MP4 video using VLC Media Player
- 10 interesting hidden functions of VLC Media Player
May be interested
- How to increase the Spotify experience with support websites
 spotify is an interesting online music service and you will get more attractive features when combined with other websites.
spotify is an interesting online music service and you will get more attractive features when combined with other websites. - Do you know Spotify has more interesting things than you think?
 in the article below, network administrator will join you to discover other interesting features on spotify. however, these features are mainly in english, for those who are fluent in this foreign language, they can be used comfortably. otherwise, listening and practicing english is also very convenient.
in the article below, network administrator will join you to discover other interesting features on spotify. however, these features are mainly in english, for those who are fluent in this foreign language, they can be used comfortably. otherwise, listening and practicing english is also very convenient. - How to update iTunes to the latest version
 every time an itunes update is released, apple will add exciting new features, fix critical bugs, and further support iphone, ipad and other devices using itunes. therefore, you should update the new version as soon as possible. the itunes update process is quite simple. along tipsmake.com learn through the following article offline.
every time an itunes update is released, apple will add exciting new features, fix critical bugs, and further support iphone, ipad and other devices using itunes. therefore, you should update the new version as soon as possible. the itunes update process is quite simple. along tipsmake.com learn through the following article offline. - How to fix 'The Original File Could Not Be Found' error in iTunes?
 sometimes you may see an exclamation mark next to the name of a song in itunes. when you try to play the song, itunes will issue an error that the original file could not be found. are you experiencing this error and how do you handle this error?
sometimes you may see an exclamation mark next to the name of a song in itunes. when you try to play the song, itunes will issue an error that the original file could not be found. are you experiencing this error and how do you handle this error? - How to use multiple iTunes libraries on one computer?
 owning many itunes libraries is similar to owning many separate computers, each with its own itunes. these itunes libraries are completely separate from each other: music, movies or applications you add to this library will not automatically be added to another library unless you copy the files (the exception will be mentioned later). ). for computers with multiple users, this is a huge advantage.
owning many itunes libraries is similar to owning many separate computers, each with its own itunes. these itunes libraries are completely separate from each other: music, movies or applications you add to this library will not automatically be added to another library unless you copy the files (the exception will be mentioned later). ). for computers with multiple users, this is a huge advantage. - How to download subtitles automatically in VLC
 vlc is undoubtedly the king of software that runs videos on computers. although, vlc never changes the interface but it is always updated with useful features and automatic subtitle downloads are a typical demonstration.
vlc is undoubtedly the king of software that runs videos on computers. although, vlc never changes the interface but it is always updated with useful features and automatic subtitle downloads are a typical demonstration.





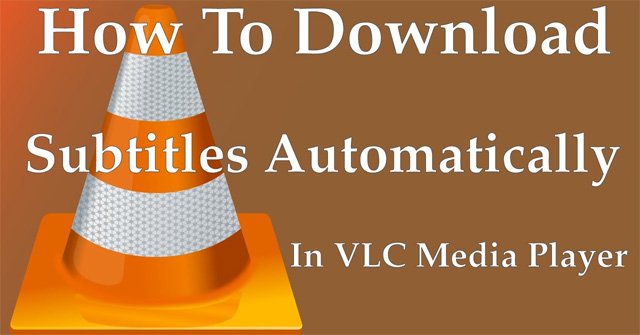
 Instructions for rotating videos are inverted and inclined by VLC Media Player
Instructions for rotating videos are inverted and inclined by VLC Media Player 22 shortcuts to VLC for Windows and Mac
22 shortcuts to VLC for Windows and Mac How to record webcam videos on VLC Media Player
How to record webcam videos on VLC Media Player Advanced tricks use VLC Media Player
Advanced tricks use VLC Media Player Ways to fix VLC Media Player not playing videos
Ways to fix VLC Media Player not playing videos