How to pin Command Prompt to the Taskbar and run it with Admin rights
Command Prompt is a command line tool on Windows, allowing you to control devices using commands instead of a graphical interface. These commands directly affect the system and usually require Administrator rights.
Instructions to pin Command Prompt to the Taskbar and always run with Admin rights
Step 1: Click Start , type cmd in the search box and press Enter to open Command Prompt .
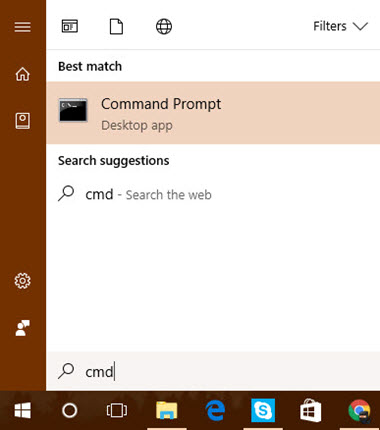
Step 2: The Command Prompt window appears, with the cmd icon under the Taskbar
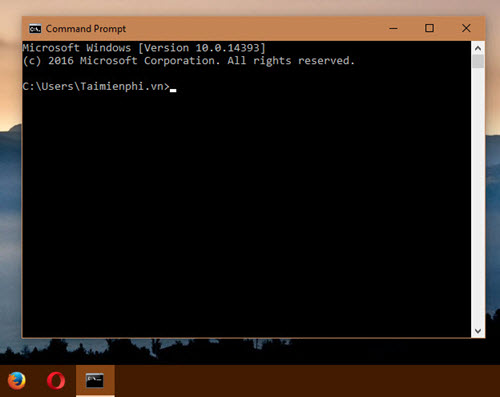
Step 3: Right-click on the cmd icon under the toolbar, select Pin to taskbar

You've pinned Command Prompt to your taskbar. The next step is to set it to always run with Administrator privileges.
Step 4: Right-click the Command Prompt icon on the toolbar, right-click again, and select Properties .

Step 5: Click Advance in the Properties window

Step 6: Tick Run as Administrator , then click OK

Step 7: Click Ok to confirm

Step 8: Close Command Prompt , then reopen it from the pinned icon on the toolbar. If the corner of the CMD window displays Administrator , you have successfully set it up.

With just a few simple steps, you can work with Command Prompt faster and more conveniently. Although it does not have an intuitive interface, CMD provides many useful commands to help control the system effectively. You can refer to the list of useful CMD commands on Windows to make the most of this tool.
You should read it
- How to open Command Prompt on Windows 10, 8, 7, Vista and XP
- How to Make Command Prompt Appear at School
- 6 Best Command Prompt Alternatives for Windows
- How to use Xcopy command in Command Prompt
- 6 Cool Tricks You Can Do in Windows Command Prompt
- Instructions for using Command Prompt
- All Frequency Restart, Shutdown, Remote Off ... with Command Prompt
- Open folder in Command Prompt (CMD)
May be interested
- How to Recover Deleted Apps on Windows 11 Computer
 to restore deleted applications on windows 11 quickly and accurately is not difficult. below is how to restore deleted applications on windows 11 computers today.
to restore deleted applications on windows 11 quickly and accurately is not difficult. below is how to restore deleted applications on windows 11 computers today. - How to Open a Folder in New Process on Windows
 file explorer freezes when opening too many folders? running new process helps separate processes, reducing crashes. below are instructions to help you open folders in new processes on windows using task manager, cmd.
file explorer freezes when opening too many folders? running new process helps separate processes, reducing crashes. below are instructions to help you open folders in new processes on windows using task manager, cmd. - How to Open Multiple Registry Editor Windows on Windows
 opening multiple registry at the same time helps edit keys faster, without having to close/open continuously. here's how to open using run, cmd and shortcut.
opening multiple registry at the same time helps edit keys faster, without having to close/open continuously. here's how to open using run, cmd and shortcut. - 3 ways to open Windows Services on Windows 10, 8, 7
 want to enable/disable system services but don't know how to open windows services? check out 3 quick ways to do it using run, cmd, and task manager.
want to enable/disable system services but don't know how to open windows services? check out 3 quick ways to do it using run, cmd, and task manager. - Instructions for setting up and hiding labels on the Windows 10 Taskbar
 the feature of hiding/showing labels on the taskbar has been around for a long time, allowing you to customize the display of windows while working. however, not everyone pays attention to this option. below are instructions for setting it up as desired.
the feature of hiding/showing labels on the taskbar has been around for a long time, allowing you to customize the display of windows while working. however, not everyone pays attention to this option. below are instructions for setting it up as desired. - How to check computer configuration using msinfo32 command
 msinfo32 is a tool that helps you check cpu, ram, mainboard, gpu on windows easily. if you need to determine the exact hardware parameters, please follow the instructions below.
msinfo32 is a tool that helps you check cpu, ram, mainboard, gpu on windows easily. if you need to determine the exact hardware parameters, please follow the instructions below.






 All Frequency Restart, Shutdown, Remote Off ... with Command Prompt
All Frequency Restart, Shutdown, Remote Off ... with Command Prompt How to open and run cmd with Admin permissions on Windows
How to open and run cmd with Admin permissions on Windows How to assign admin rights to users in Ubuntu
How to assign admin rights to users in Ubuntu Add Command Prompt to Power User Menu on Windows 10
Add Command Prompt to Power User Menu on Windows 10 How to open the pin application on the Taskbar Administrator with Windows 10
How to open the pin application on the Taskbar Administrator with Windows 10