3 ways to open Windows Services on Windows 10, 8, 7
The instructions below give you quick access using Run, CMD or Task Manager.
How to open Windows Services
1. Open with Start Menu
Type exactly services.msc , the result will appear. When clicking on it, we will be taken to Windows Services .
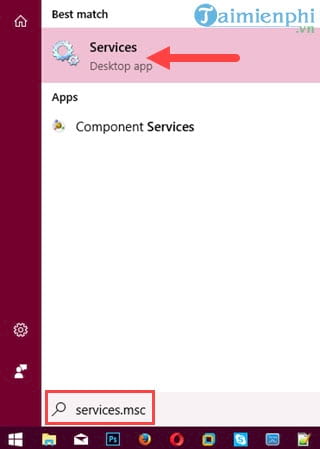
2. Open with Run command box
First, press the Windows + R key combination, then type services.msc and OK to confirm.
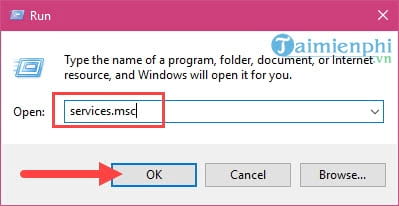
3. Open with Task Manager
Step 1: Right click on the Taskbar and select Task manager .

Step 2: Immediately after that, we switch to the Services tab , below there will be the words Open Services (Windows 7 version only has the words Services instead of Open Services).

4. Open Windows Services using Command Prompt
Command Prompt (CMD) is also very versatile when you can open almost any application with this integrated tool. To open CMD Command Prompt, you just need to apply the first method we mentioned above but instead of the keyword cmd , after opening CMD, Command Prompt, you continue to type the command services.msc to open

And the result:

Basic guide to using Windows Services.
The mechanism of Windows Services is quite simple when all the processes running in the background are displayed here. You can do a lot of things with these processes.

- Start: Start a process or software.
- Stop: Stop running any process or software.
- Pause: Pause running but not turn off completely.
- Resume: The opposite command to Pause when you pause.
- Restart: Restarts the process, software and is mostly applied when the process has problems.
In addition, we can go to the Properties section of each process and software to make more adjustments.

For each process, the software has 4 running modes:
- Automactic (Delayed Start): Automatically start processes and software after a period of time after the computer has started.
- Automatic: Automatically start processes and software as soon as the computer starts.
- Manual: When activating this mode, you will have to actively turn on the running process.
- Disabled: Remove running mode for process, software.
Using Windows Services via Command Prompt
In addition to using it directly, we can control the operation of these processes through the Command Prompt tool.
Step 1: First open the Start Menu and access Command Prompt with the keyword CMD but it must be in Administrator mode.

Step 2: Here are 4 modes you can do with Windows Services:
- net start

- net stop : Allows stopping processes and software in Windows Services.

And there are 2 more commands:
- net pause : Temporarily pauses running processes and software in Windows Services, but not all processes can be applied.
- net continue : Continue running the process or software in Windows, but not all processes can be applied.
Above is how to open Windows Services as well as a little introduction about our Windows Services, through which you will have more ways to open Windows Services on Windows 10, 8 and Windows 7. If you study Windows Services in depth, you will see that using Windows Services to control processes in Windows is really easy, such as how to turn on and off Cortana Speech Services on Windows 10, one of the most "disabled" background software when reinstalling Windows 10 and if you do not know about this feature, you can refer to how to turn off Cortana Speech Services on Windows 10 and try to see what Windows Services can do.
You should read it
- How to turn off unnecessary Services on Windows 10
- How to find which processes stop or start Windows Services
- Turning off unnecessary services in Windows 10 will help your computer run faster
- How to restore default services in Windows 11
- All ways to open Windows Services on Windows 10/8/7
- How to add Services to Control Panel in Windows 7, 8 and 10
- Steps to open Services Management on Windows 10, Windows 11
- How to open Component Services in Windows 11
May be interested
- Instructions for setting up and hiding labels on the Windows 10 Taskbar
 the feature of hiding/showing labels on the taskbar has been around for a long time, allowing you to customize the display of windows while working. however, not everyone pays attention to this option. below are instructions for setting it up as desired.
the feature of hiding/showing labels on the taskbar has been around for a long time, allowing you to customize the display of windows while working. however, not everyone pays attention to this option. below are instructions for setting it up as desired. - How to check computer configuration using msinfo32 command
 msinfo32 is a tool that helps you check cpu, ram, mainboard, gpu on windows easily. if you need to determine the exact hardware parameters, please follow the instructions below.
msinfo32 is a tool that helps you check cpu, ram, mainboard, gpu on windows easily. if you need to determine the exact hardware parameters, please follow the instructions below. - How to split computer screen in Windows
 want to open two windows at the same time on your computer screen to work faster? this article shows you how to split the screen in windows, helping to optimize your workspace and save time.
want to open two windows at the same time on your computer screen to work faster? this article shows you how to split the screen in windows, helping to optimize your workspace and save time. - How to rotate Windows 10, 8, 7 computer screen quickly
 having your computer screen rotated horizontally or upside down can be frustrating, especially if you don't know how to fix it. this article will show you how to rotate your screen on windows 10, 8, 7, xp quickly, helping you work more efficiently.
having your computer screen rotated horizontally or upside down can be frustrating, especially if you don't know how to fix it. this article will show you how to rotate your screen on windows 10, 8, 7, xp quickly, helping you work more efficiently. - Instructions for connecting USB to virtual machine
 when installing an operating system on a virtual machine using virtual software, usb recognition may fail, making it difficult to copy data. to connect a usb to a virtual machine, follow these steps.
when installing an operating system on a virtual machine using virtual software, usb recognition may fail, making it difficult to copy data. to connect a usb to a virtual machine, follow these steps. - Instructions to turn off Hyper-V Windows 10 to help VirtualBox run smoothly
 are you having errors when running virtualbox, vmware due to hyper-v? this feature can slow down your computer and cause virtualization conflicts. this article will help you turn off hyper-v completely in many different ways, from bios, cmd to powershell.
are you having errors when running virtualbox, vmware due to hyper-v? this feature can slow down your computer and cause virtualization conflicts. this article will help you turn off hyper-v completely in many different ways, from bios, cmd to powershell.






 7 ways to open the Services application in Windows 11
7 ways to open the Services application in Windows 11 All ways to open Windows Services on Windows 10/8/7
All ways to open Windows Services on Windows 10/8/7 Steps to open Services Management on Windows 10, Windows 11
Steps to open Services Management on Windows 10, Windows 11 How to open Component Services in Windows 11
How to open Component Services in Windows 11 Exploiting services in Windows 2000, XP, 2003 improves productivity
Exploiting services in Windows 2000, XP, 2003 improves productivity