How to lock the computer by setting a password in Windows
The easiest and most effective way to protect your computer is to set a password to lock your computer. This way you can prevent unauthorized access to your computer. In this article, TipsMake.com will guide you to set a password for windows computer with just a few simple steps, please refer!
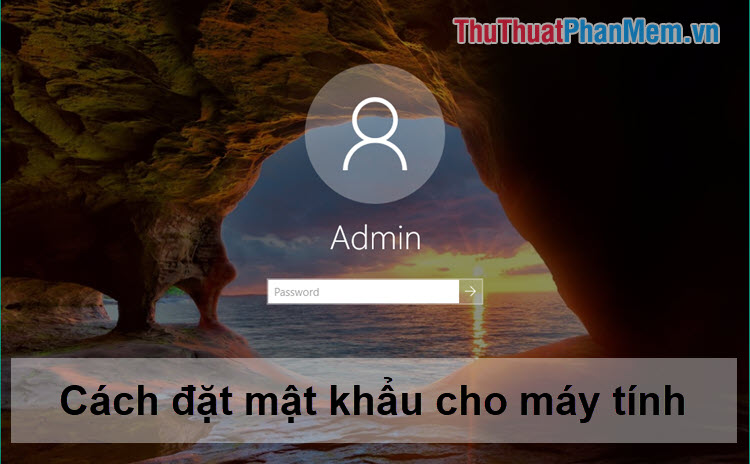
1. Set a password for Windows 10
Step 1 : Open Settings in Windows 10 and select Accounts
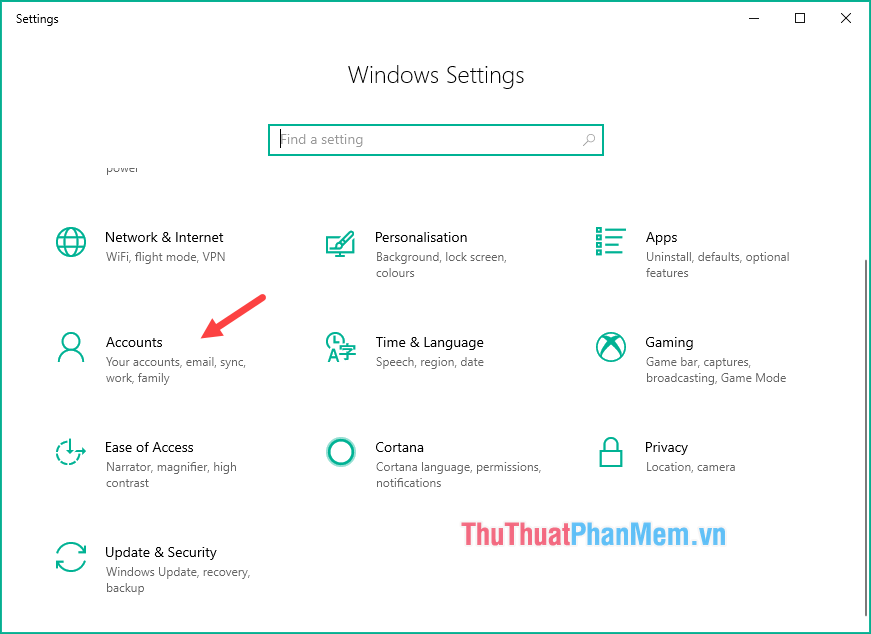
Step 2: You select the Sign-in option in the left column then in the Password to the right you select Add to add a password.

Step 3 : In this window, you enter the Password 2 times in the New password box and Re-enter password box .
Password hint is the box you enter the password hint, this is the word that makes you remember the password in case you forget it.
Finally click Next .

Step 4 : Click Finish to complete.

Now try to lock the computer and check if the password has been applied.
To lock your computer, click the Start menu and then click on the account, select Lock . Also at work you can lock your computer quickly by pressing the key combination Windows + L

When the password entry screen appears, we have successfully created the password:

2. Set a password for Windows 7
Step 1 : Open the Start Menu and select Control Panel

Step 2 : In the Control Panel window, select User Accounts and Family Safety

Step 3: Select the User Accounts section
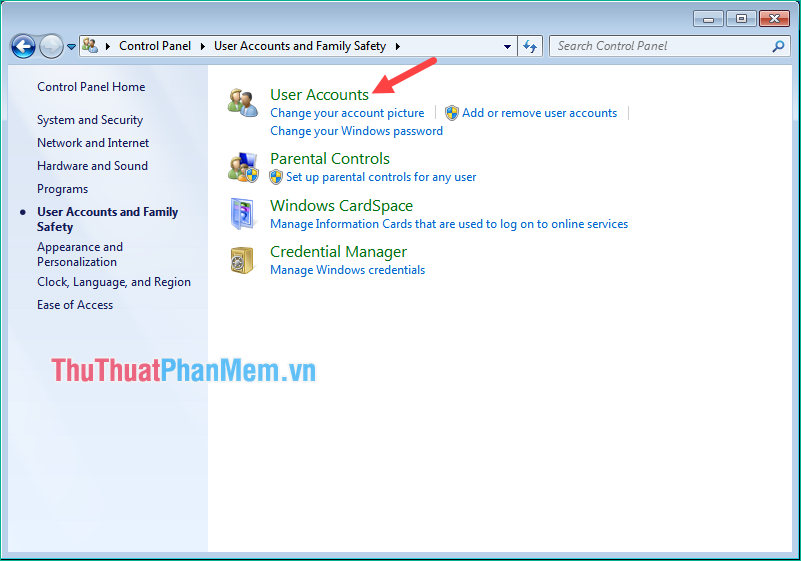
Step 4 : Here you select Create a password for your account

Step 5 : In this window, you enter the password 2 times in 2 boxes and then click Create password to create a password.

Step 6 : After creating the password, try locking your computer to check if the password has been created successfully.
To lock your computer, open the Start menu, click the expand button next to the Shut down button, and then select Lock . Or lock your computer quickly by pressing Window + L key .

If the login screen appears, it means that we have successfully created a password.

So with just a few simple steps, we can set a password for windows to lock the computer safely. Hope you will find the article useful, wish you success!
You should read it
- Steps to set Windows 11 computer password to better protect your information
- Using USB to lock or unlock Windows computer, have you tried it or not?
- Learn how to break string password lock on Android device
- How to set a password for a Windows 8 / 8.1 computer
- Install image password in Windows 8
- How to Lock a Computer
- Reset pass Windows 10 from the login screen
- How to set a computer password on Windows 10
May be interested
- How to fix the error that cannot format the USB
 many of you use usb sometimes encounter a very annoying error that is unable to format the usb, this is an error mentioned quite a lot at the present time. if you are getting this error then don't worry. the following article of tipsmake.com will help you
many of you use usb sometimes encounter a very annoying error that is unable to format the usb, this is an error mentioned quite a lot at the present time. if you are getting this error then don't worry. the following article of tipsmake.com will help you - How to install Windows 10, 7 from hard drive without USB Boot
 normally to install windows we will use the windows installation cd or windows installation cd, but in case you do not have the windows installation cd and usb, how do we do it. one good method is to install windows from within the hard drive, n
normally to install windows we will use the windows installation cd or windows installation cd, but in case you do not have the windows installation cd and usb, how do we do it. one good method is to install windows from within the hard drive, n - How to fix The Application was Unable to Start Correctly (0xc000007b)
 error 0xc00007b usually occurs when we open a game or a newly installed application on the computer. this is an uncommon error and of course it will make us very uncomfortable because it can not open the game or application in use. but do not worry, because this error is old
error 0xc00007b usually occurs when we open a game or a newly installed application on the computer. this is an uncommon error and of course it will make us very uncomfortable because it can not open the game or application in use. but do not worry, because this error is old - Instructions for installing Windows XP with USB step by step from A to Z
 currently windows xp is no longer used much because it is too old, but for those of you who own a computer with a weak configuration, you can only install windows xp. so in this article tipsmake.com will guide you how
currently windows xp is no longer used much because it is too old, but for those of you who own a computer with a weak configuration, you can only install windows xp. so in this article tipsmake.com will guide you how - How to fix kernel32.dll error
 error kernel32.dll appears when windows starts, when opening the program, when the program runs or closes, or whenever using windows. there are many causes of kernel32.dll error, it may be due to virus or good software that optimizes the kernel file by mistake
error kernel32.dll appears when windows starts, when opening the program, when the program runs or closes, or whenever using windows. there are many causes of kernel32.dll error, it may be due to virus or good software that optimizes the kernel file by mistake - What is the Default Gateway? How to view and configure the Default Gateway on Windows
 what is the default gateway? how to view and configure the default gateway on windows. the default gateway (dg for short) is first an ip address, and is also known as the default gateway of a computer network. this address will be configured for the computer and the default computer will send
what is the default gateway? how to view and configure the default gateway on windows. the default gateway (dg for short) is first an ip address, and is also known as the default gateway of a computer network. this address will be configured for the computer and the default computer will send


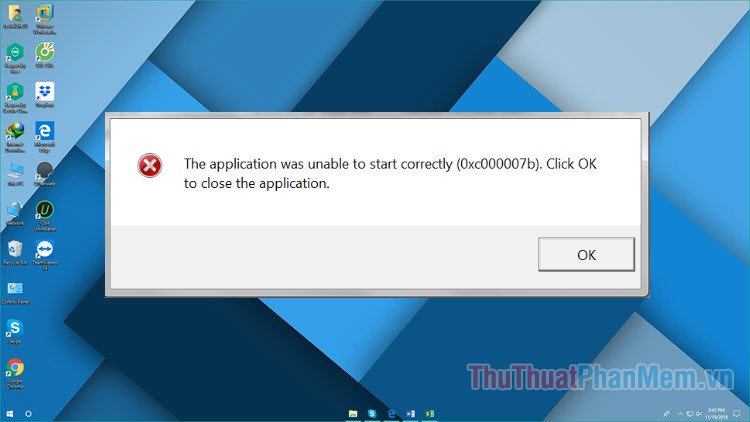



 How to set a Windows 11 computer password, set a Windows 11 password
How to set a Windows 11 computer password, set a Windows 11 password How to set a password for Windows 10 computer, how to change Windows 10 password
How to set a password for Windows 10 computer, how to change Windows 10 password How to temporarily lock the computer when entering the wrong password many times
How to temporarily lock the computer when entering the wrong password many times How to set a Windows 10 password, set a password for Windows 10 computer
How to set a Windows 10 password, set a password for Windows 10 computer How to set a password for a Windows 10 computer
How to set a password for a Windows 10 computer