How to Change Your Apple ID Password
Method 1 of 3:
Online
-
 Open the Apple ID website. Go to https://appleid.apple.com/ in your computer's web browser. This is the official website for managing your Apple ID information, including your password.
Open the Apple ID website. Go to https://appleid.apple.com/ in your computer's web browser. This is the official website for managing your Apple ID information, including your password. -
 Log into your Apple ID account. Unless you've accessed the Apple ID website in the last 30 minutes, you'll have to log in by entering your Apple ID email address and password in the middle of the page.
Log into your Apple ID account. Unless you've accessed the Apple ID website in the last 30 minutes, you'll have to log in by entering your Apple ID email address and password in the middle of the page.- If you have two-factor authentication enabled for your account, you'll need to verify your login by opening your iPhone, tapping Allow when prompted, and then entering the six-digit code that appears into the text field on your computer.
-
 Scroll down to the "Security" section. It's near the top of the page.
Scroll down to the "Security" section. It's near the top of the page. -
 Click Change Password…. You'll see this option in the "Security" section. Doing so prompts a drop-down menu to appear.
Click Change Password…. You'll see this option in the "Security" section. Doing so prompts a drop-down menu to appear. -
 Enter your current Apple ID password. In the top text field in the drop-down menu, type in the password you used to log into your Apple ID page.
Enter your current Apple ID password. In the top text field in the drop-down menu, type in the password you used to log into your Apple ID page. -
 Enter your new password twice. Click the "new password" text box and type in the password you want to use, then click the "confirm password" text box and re-enter your password.
Enter your new password twice. Click the "new password" text box and type in the password you want to use, then click the "confirm password" text box and re-enter your password.- The password entries must match each other before you can proceed.
- Your password needs to have at least 8 characters, and it must include at least one number, one uppercase letter, and one lowercase letter.
-
 Click Change Password…. It's at the bottom of the drop-down menu. Doing so will change your Apple ID password.
Click Change Password…. It's at the bottom of the drop-down menu. Doing so will change your Apple ID password.
Method 2 of 3:
On Mac
-
 Open the Apple menu. Click the Apple logo in the top-left corner of the screen. A drop-down menu will appear.
Open the Apple menu. Click the Apple logo in the top-left corner of the screen. A drop-down menu will appear.
-
 Click System Preferences…. This option is near the top of the Apple menu. Doing so opens the System Preferences window.
Click System Preferences…. This option is near the top of the Apple menu. Doing so opens the System Preferences window. -
 Click iCloud. It's in the System Preferences window. The iCloud window will open.
Click iCloud. It's in the System Preferences window. The iCloud window will open. -
 Click Account Details. You'll see this option on the left side of the window.
Click Account Details. You'll see this option on the left side of the window. -
 Click Security. This tab is at the top of the window.
Click Security. This tab is at the top of the window. -
 Click Change Password…. It's a grey button near the top of the window. Doing so prompts a pop-up window to appear.
Click Change Password…. It's a grey button near the top of the window. Doing so prompts a pop-up window to appear. -
 Enter your new password twice. Type your preferred password into the "New" text field, then click the "Verify" text field and re-enter the password.
Enter your new password twice. Type your preferred password into the "New" text field, then click the "Verify" text field and re-enter the password.- The password entries must match each other before you can proceed.
- Your password needs to have at least 8 characters, and it must include at least one number, one uppercase letter, and one lowercase letter.
-
 Click Change Password. It's a blue button at the bottom of the window. Doing so changes your Apple ID password.
Click Change Password. It's a blue button at the bottom of the window. Doing so changes your Apple ID password.
Method 3 of 3:
On iPhone
-
 Open your iPhone'sSettings. Tap the Settings app icon, which resembles a set of gears on a grey background.
Open your iPhone'sSettings. Tap the Settings app icon, which resembles a set of gears on a grey background.
-
 Tap your Apple ID. It's at the top of the screen.
Tap your Apple ID. It's at the top of the screen. -
 Tap Password & Security. You should see this option at the top of the page.
Tap Password & Security. You should see this option at the top of the page. -
 Tap Change Password. It's at the top of the page.
Tap Change Password. It's at the top of the page. -
 Enter your iPhone's passcode when prompted. This is the passcode you use to unlock your phone. Doing so will open the password entry page.
Enter your iPhone's passcode when prompted. This is the passcode you use to unlock your phone. Doing so will open the password entry page. -
 Enter your new password twice. Type your new password into the "New" text box, then tap the "Verify" text box and type it in again.
Enter your new password twice. Type your new password into the "New" text box, then tap the "Verify" text box and type it in again.- The password entries must match each other before you can proceed.
- Your password needs to have at least 8 characters, and it must include at least one number, one uppercase letter, and one lowercase letter.
-
 Tap Change. It's in the top-right corner of the screen.
Tap Change. It's in the top-right corner of the screen. -
 Choose whether or not to sign out other Apple ID items. When prompted, tap Sign Out Other Devices to sign out any Apple items (e.g., iPhones, iPads, Apple Watches, etc.) that used your old Apple ID password, or tap Don't Sign Out to skip this step.
Choose whether or not to sign out other Apple ID items. When prompted, tap Sign Out Other Devices to sign out any Apple items (e.g., iPhones, iPads, Apple Watches, etc.) that used your old Apple ID password, or tap Don't Sign Out to skip this step.
5 ★ | 1 Vote
You should read it
- How to change Apple ID password?
- Fix Apple ID error disabled
- How to Recover an iTunes Password on PC or Mac
- Forgot Apple ID password, how to quickly recover Apple ID password
- How to Sync iCloud Apps on a Mac
- How to Remove a Password on Windows
- How to Transform Mac Into Windows PC
- How to change iCloud password?
May be interested
- How to change the TP-Link wifi password?
 in the previous posts, tipsmake.com showed you how to change linksys wifi password and tenda. today, we will share with you how to change the wifi password of tp-link, also a very popular router in vietnam market. please consult.
in the previous posts, tipsmake.com showed you how to change linksys wifi password and tenda. today, we will share with you how to change the wifi password of tp-link, also a very popular router in vietnam market. please consult. - 5 ways to reset Apple ID password
 forgetting your apple id means you will be locked out of apple devices and services like apple music, icloud, app store, etc. but don't panic if you forget your password because resetting your apple id password is quite simple. simple in most cases.
forgetting your apple id means you will be locked out of apple devices and services like apple music, icloud, app store, etc. but don't panic if you forget your password because resetting your apple id password is quite simple. simple in most cases. - How to change Google password on computer, phone
 changing your google password means changing your gmail account password or other services that use your google account. changing your google password will help users keep their accounts more secure.
changing your google password means changing your gmail account password or other services that use your google account. changing your google password will help users keep their accounts more secure. - How to change Wifi password, change wifi pass VNPT, FPT, Tenda, TP-Link, Viettel on computer, phone
 changing this wifi password will make it easier to change wifi passwords, increase wifi security. here is a summary of how to change wifi pass for the most popular modems, such as: fpt, tenda, tp-link, viettel, please refer.
changing this wifi password will make it easier to change wifi passwords, increase wifi security. here is a summary of how to change wifi pass for the most popular modems, such as: fpt, tenda, tp-link, viettel, please refer. - Instructions to change Garena password quickly and easily
 instructions on 3 fastest and simplest ways to change garena passwords for gamers, along with tips on how to safely change garena passwords. this will help your account avoid being deleted.
instructions on 3 fastest and simplest ways to change garena passwords for gamers, along with tips on how to safely change garena passwords. this will help your account avoid being deleted. - Instructions to change Facebook password on computer
 to enhance the security layer for facebook accounts, you should choose the password range with unpredictable characters from the moment you create the account. and if you choose the password you are using at a high level of security, you should change your facebook password.
to enhance the security layer for facebook accounts, you should choose the password range with unpredictable characters from the moment you create the account. and if you choose the password you are using at a high level of security, you should change your facebook password. - How to change FPT WiFi password
 changing fpt wifi password or changing wifi wifi will help block unwanted access. if you do not know how to change fpt wifi password, please refer to this tutorial.
changing fpt wifi password or changing wifi wifi will help block unwanted access. if you do not know how to change fpt wifi password, please refer to this tutorial. - Instructions for changing Windows passwords without having to remember the old password
 suppose in case you want to change your windows computer password but forget the old password. or suppose you want to log into a user's computer .... you can easily use the command prompt to change the old password.
suppose in case you want to change your windows computer password but forget the old password. or suppose you want to log into a user's computer .... you can easily use the command prompt to change the old password. - How to change a travel suitcase password with a numeric lock
 suitcase is the indomitable object of each person when traveling. in the suitcase not only for essential items but sometimes also work documents that need to be safe. therefore, suitcases with passwords are always the first choice.
suitcase is the indomitable object of each person when traveling. in the suitcase not only for essential items but sometimes also work documents that need to be safe. therefore, suitcases with passwords are always the first choice. - Instructions to change Garena password on the phone
 to protect your account in the best way, users should change garena password regularly to avoid forgetting your password and help you strengthen your account security. so how to change garena password on the phone? please read the following detailed instructions.
to protect your account in the best way, users should change garena password regularly to avoid forgetting your password and help you strengthen your account security. so how to change garena password on the phone? please read the following detailed instructions.
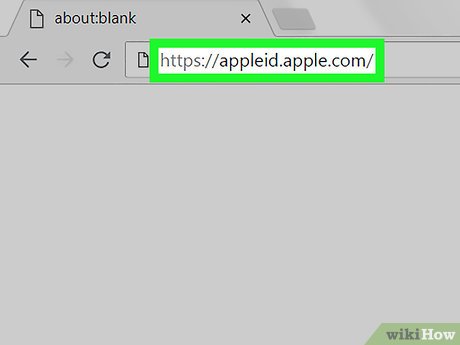
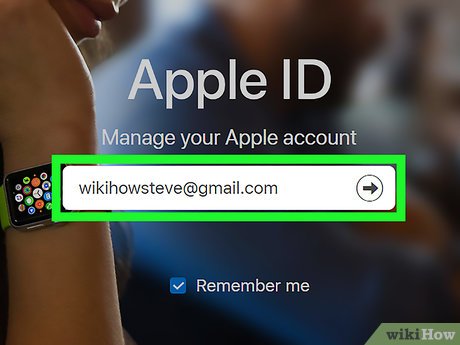
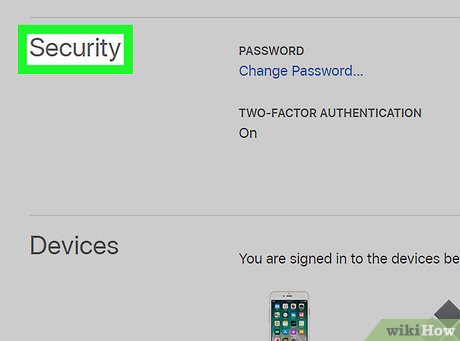
































 How to Block and Unblock Internet Sites (On a Mac)
How to Block and Unblock Internet Sites (On a Mac) How to Automatically Shut Down Your Computer at a Specified Time
How to Automatically Shut Down Your Computer at a Specified Time How to Open PDF Files
How to Open PDF Files How to Find Your IP Address on a Mac
How to Find Your IP Address on a Mac How to Copy and Paste on a Mac
How to Copy and Paste on a Mac How to Back Up a Mac
How to Back Up a Mac