How to Remove a Password on Windows
Steps
-
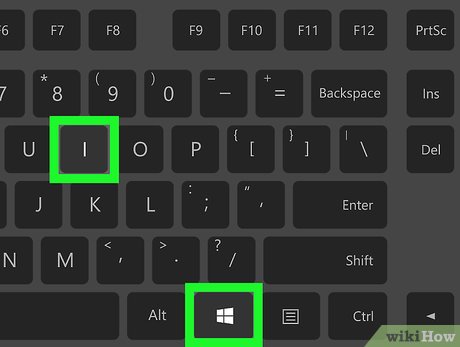 Open your computer's settings window. Press the ⊞ Win+I shortcut on your keyboard to open your Windows settings.
Open your computer's settings window. Press the ⊞ Win+I shortcut on your keyboard to open your Windows settings. -
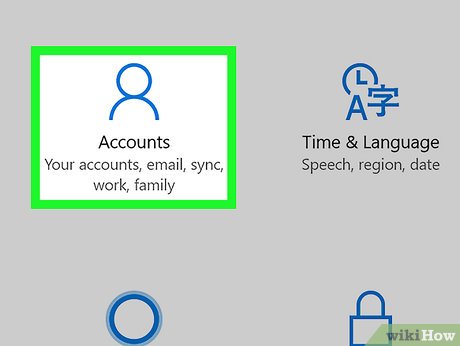 Click the Accounts option. This button looks like a figurehead icon in your settings window. It will open your account settings.
Click the Accounts option. This button looks like a figurehead icon in your settings window. It will open your account settings. -
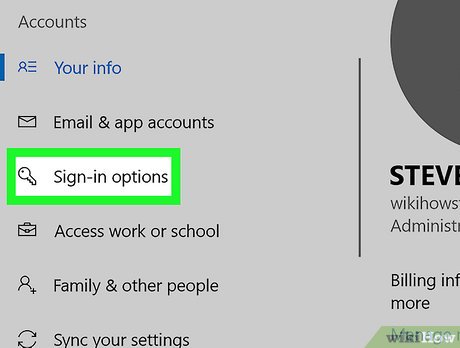 Click Sign-in options on the left sidebar. It's located below Email & app accounts on the left-hand side of your screen.
Click Sign-in options on the left sidebar. It's located below Email & app accounts on the left-hand side of your screen. -
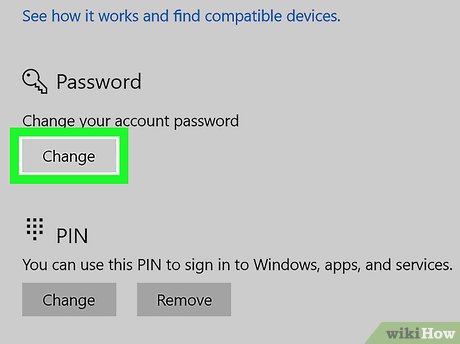 Click the Change button under the Password heading. This will open a new pop-up window titled "Change your password."
Click the Change button under the Password heading. This will open a new pop-up window titled "Change your password." -
 Enter your current account password. Click the text box next to "Current password," and type your current account password to verify your identity.
Enter your current account password. Click the text box next to "Current password," and type your current account password to verify your identity. -
 Click the Next button. This will confirm your current password, and take you to the next page.
Click the Next button. This will confirm your current password, and take you to the next page. -
 Leave all the new fields empty on the password change form. You will be prompted to create a new account password, re-enter it for confirmation, and optionally enter a password hint here.
Leave all the new fields empty on the password change form. You will be prompted to create a new account password, re-enter it for confirmation, and optionally enter a password hint here.- Leaving these fields empty will allow you to remove your password and log in without using a password.
-
 Click the Next button. This will take you to the final page.
Click the Next button. This will take you to the final page. -
 Click the Finish button. This will save your new account settings. You can now log in to your account without a password.
Click the Finish button. This will save your new account settings. You can now log in to your account without a password.
4 ★ | 1 Vote
You should read it
- How to Set Administrator Password
- How to Bypass Windows 7 Password
- How to Hack Gmail
- Recover the password of the 'Log On' account in windows XP
- Step by step implementation of password policy settings
- How to Recover an iTunes Password on PC or Mac
- How to Change Your Password in Windows 8
- Instructions to reset Netflix account password
May be interested
- How to Remove the Password from a Zip File Without Knowing the Password
 this wikihow teaches you how to gain access to a zip folder which has an unknown password. the only way to do this is by downloading a program which can crack the password for you, though the process of cracking the password can take days...
this wikihow teaches you how to gain access to a zip folder which has an unknown password. the only way to do this is by downloading a program which can crack the password for you, though the process of cracking the password can take days... - Why did Dashlane ditch the master password? How to register without a master password
 if you use a password manager, you know how important your master password is. lose it and you risk losing access to your account.
if you use a password manager, you know how important your master password is. lose it and you risk losing access to your account. - Top 3 simple ways to change computer password on Windows
 there are many easy and convenient ways to change your computer password to help you protect your personal data as much as possible. let's explore the details with hacom here.
there are many easy and convenient ways to change your computer password to help you protect your personal data as much as possible. let's explore the details with hacom here. - How to set a computer password on Windows 11
 you want to set a password to log in to your computer to limit other people's use of your computer? this article will help you do just that.
you want to set a password to log in to your computer to limit other people's use of your computer? this article will help you do just that. - Use an 8-character Windows NTLM password? Congratulations, your password may be unlocked after only 2.5 hours
 hashcat, an open source password recovery tool, is now able to unlock windows ntlm passwords from eight characters or less in a very short period of time, less than 2.5 hours.
hashcat, an open source password recovery tool, is now able to unlock windows ntlm passwords from eight characters or less in a very short period of time, less than 2.5 hours. - How to remove PDF file password - Use PDF Password Cracker Pro software
 setting a password for pdf files is the simplest way to protect the content inside. however, sometimes you want to cancel the password you created to make it more convenient to share with everyone.
setting a password for pdf files is the simplest way to protect the content inside. however, sometimes you want to cancel the password you created to make it more convenient to share with everyone. - How to crack Windows 10 password, how to break password on Windows 10
 it's been a while since you used your computer, so you don't remember your login password anymore? instead of trying to reinstall windows, try to find a way to break the windows 10 password in the article below. to perform the password unlock process, you need a rescue usb with hirenboot or dlc boot installer.
it's been a while since you used your computer, so you don't remember your login password anymore? instead of trying to reinstall windows, try to find a way to break the windows 10 password in the article below. to perform the password unlock process, you need a rescue usb with hirenboot or dlc boot installer. - Instructions for changing Windows passwords without having to remember the old password
 suppose in case you want to change your windows computer password but forget the old password. or suppose you want to log into a user's computer .... you can easily use the command prompt to change the old password.
suppose in case you want to change your windows computer password but forget the old password. or suppose you want to log into a user's computer .... you can easily use the command prompt to change the old password. - Instructions to delete login password on Windows 11
 on windows 11, you can remove the login password from your user account in several different ways. here are instructions for removing your windows login password.
on windows 11, you can remove the login password from your user account in several different ways. here are instructions for removing your windows login password. - How to set a Windows 11 computer password, set a Windows 11 password
 setting a password for your windows 11 computer is an effective way to protect your personal information and important data. this article will provide detailed instructions on how to set a strong windows 11 password, as well as the benefits of securing your computer through a password for privacy and security.
setting a password for your windows 11 computer is an effective way to protect your personal information and important data. this article will provide detailed instructions on how to set a strong windows 11 password, as well as the benefits of securing your computer through a password for privacy and security.










 How to Reset Administrator Password on Windows
How to Reset Administrator Password on Windows How to Manage Your Passwords with KeePass
How to Manage Your Passwords with KeePass How to Reset a Forgotten Password on Windows
How to Reset a Forgotten Password on Windows How to Open Bitlocker Encrypted USB Drive on Another Computer
How to Open Bitlocker Encrypted USB Drive on Another Computer How to Change Your Password on Windows
How to Change Your Password on Windows How to Add a Password to a .Bat File
How to Add a Password to a .Bat File