8 ways to open Advanced Startup Options on Windows 10
The Advanced Startup Options option on Windows 10 allows users to access available Startup settings and recovery options.
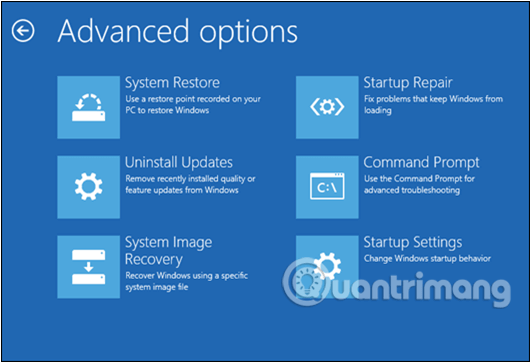
1. Open Advanced Startup Options using Settings
Step 1: Open the Settings application by clicking the Settings icon on the Start menu or pressing the + key combination .WindowsI
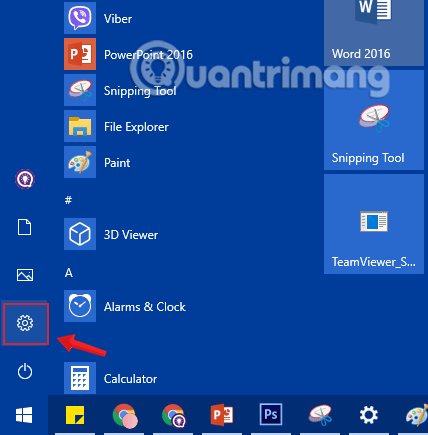
Step 2: On the Settings interface , click Update & security.
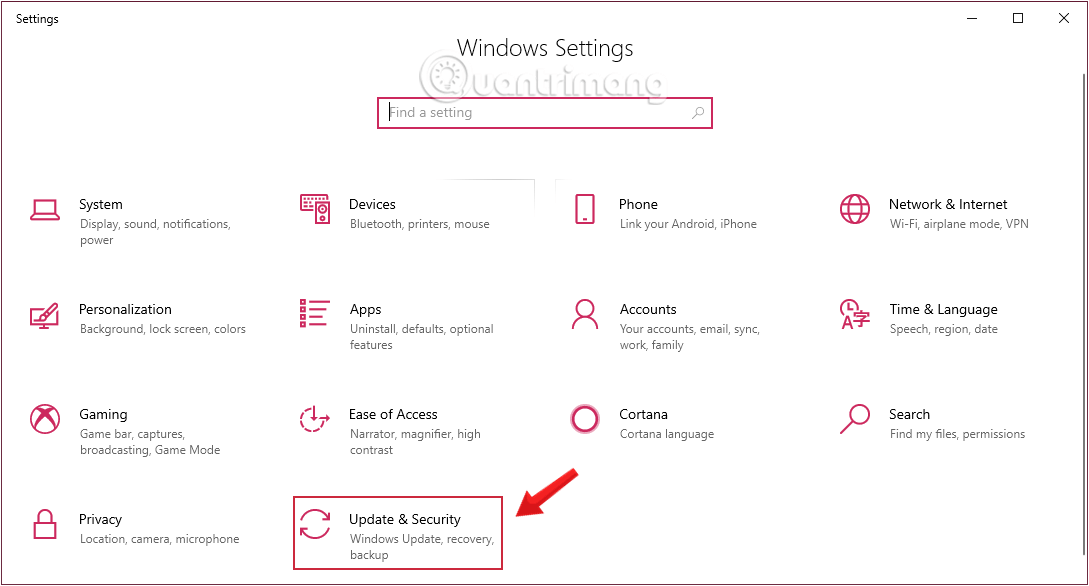
Step 3: Under Update & security, click Recovery from the left pane of the window.

Step 4 : Next, in the right pane of the window, click Restart now in the Advanced startup section.

Your computer will now restart.
Step 5: After your computer has restarted, you will see the Choose an option screen appear, where you click Troubleshoot.

Step 6: On the Troubleshoot screen, click Advanced options to access the Advanced Startup Options option.

2. Open Advanced Startup Options using Command Prompt
Step 1: Open Command Prompt under Admin.

Step 2: On the Command Prompt window , enter the command below and press Enter:
shutdown.exe /r /o 
You will see a message showing that you are signing out, Close the message and wait a moment, Windows 10 will reboot into the Advanced Startup Options menu you need.
3. Open Advanced Startup Options from Windows 10 Desktop
Step 1: Open Start Menu, then click the Power button.
Step 2: Press and hold the Shift key , then click Restart to restart your computer. You will now see the Choose an options screen.

Step 3: On the Choose an option screen, click Troubleshoot to open the Troubleshoot screen, where you click Advanced options to access Advanced Startup Options.
4. Open Advanced Startup Options from the login screen
Step 1: On the login screen, click the Power button , press and hold the Shift key then click the Restart option.

Step 2: Next on the Choose an option screen , click Troubleshoot then click Advanced options to access Advanced Startup Options.
5. Open Advanced Startup Option from Boot Menu
Step 1: Open your computer or restart your computer. When you see the Choose an operating system screen, click the Change defaults or choose other options option .
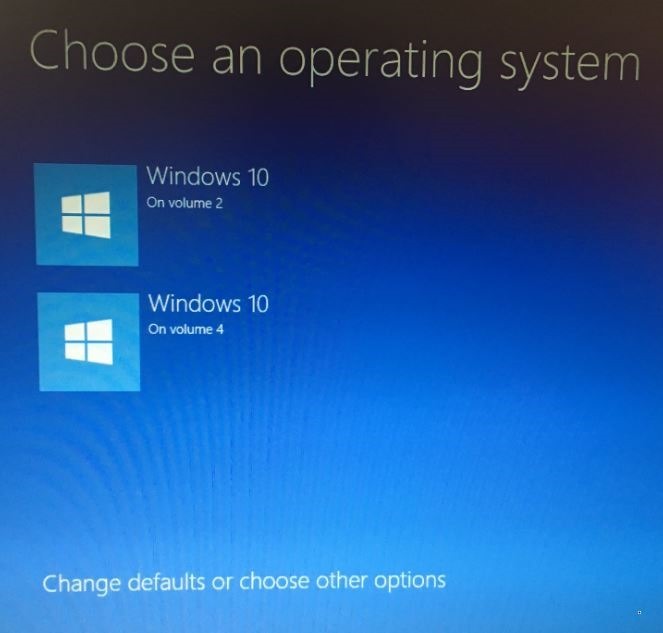
Step 2: Next on the Options screen, click on the Choose other options option .

Step 3: Next you will see the Choose an option screen. Here you click on Troubleshoot.

Step 4: Finally on the Troubleshoot screen, click Advanced options to open Advanced Startup Options.

6. Go to Advanced Startup Options from the Windows 10 installation media
Step 1: Insert the DVD or USB containing the Windows installation file into the computer.
You can borrow a Windows 10 installation disc (or other media) from someone you know if needed. You do not install or reinstall Windows, but only access Advanced Startup Options, no product key or license is required.
Step 2: Boot from the installation disc or USB device.
Step 3: Select Next from the Windows Setup screen .
Step 4: Select Repair your computer at the bottom of the window.
Step 5: Advanced Startup Options will launch, almost immediately.
7. Boot into Advanced Startup Options from the Windows 10 recovery drive
Step 1: Insert the Windows 10 recovery drive into the available USB port.
Don't worry if you've never created a recovery drive. If you have another computer with the same version of Windows or can borrow a friend's Windows 10 computer, see: How to create a Windows 10 recovery drive for instructions.
Step 2: Boot the computer from USB.
Step 3: On the Choose your keyboard layout screen , select US or any keyboard layout you want to use.
Step 4: Advanced Startup Options will start immediately.
8. Access Advanced Startup using Automatic Repair
If Windows 10 doesn't start on your device and you don't have the operating system installation files, you can follow these steps:
Step 1: Press the power button.
Step 2: Immediately after Power-On Self-Test (POST), when you see the blue Windows logo, press the power button again to turn off the device.
Step 3: Repeat steps 1 and 2 twice. On the third reboot, the operating system will enter the Windows Recovery Environment (Windows RE), where some diagnostics will be performed to try to fix any startup problems, but you will also see an option to access Access Windows Startup Settings .

Step 4: Select your account and enter the corresponding password.
Step 5: Click the Continue button.
Step 6: Click the Advanced startup button to continue.

After you complete the steps, Windows 10 will open the Advanced startup environment.
Refer to some more articles below:
Good luck!
You should read it
- 5 ways to access Advanced Options on Windows 10/8 / 8.1
- How to Reboot Windows 7
- How to turn off Fast Startup on Windows 10 and Windows 8.1 / 8
- How to use the advanced options of Raspberry Pi Imager
- How to change advanced settings hidden in the browser
- Fix Windows startup errors with Startup Repair
- 10 advanced techniques using MS Word
- How to access the Boot menu in Windows 11
May be interested
- How to turn off Fast Startup on Windows 10 and Windows 8.1 / 8
 you want to disable the fast startup feature, refer to the steps to disable fast startup on windows 10, 8.1 and 8 in the following article of network administrator.
you want to disable the fast startup feature, refer to the steps to disable fast startup on windows 10, 8.1 and 8 in the following article of network administrator. - How to Control Windows 8 Startup Programs
 startup items are the programs, shortcuts, folders, and drivers that are set to run automatically when a user signs into windows 8. this may or may not cause your computer's startup loading to become slow. keep in mind that startup items...
startup items are the programs, shortcuts, folders, and drivers that are set to run automatically when a user signs into windows 8. this may or may not cause your computer's startup loading to become slow. keep in mind that startup items... - What to do when the computer does not show Advanced Options?
 in case your computer does not display advanced options, you can refer to some information in this article!
in case your computer does not display advanced options, you can refer to some information in this article! - 5 Simplest Ways to Fix Windows 10 Slow Startup Error
 are you looking to fix your computer's slow startup? hoang ha pc will provide you with 5 simple and easy ways to fix windows 10 slow startup errors!
are you looking to fix your computer's slow startup? hoang ha pc will provide you with 5 simple and easy ways to fix windows 10 slow startup errors! - 6 ways to access the Boot Options menu in Windows 10
 windows 10 offers many interesting features and advanced boot options, to fix many problems in windows 10, one of them.
windows 10 offers many interesting features and advanced boot options, to fix many problems in windows 10, one of them. - Fix Windows startup errors with Startup Repair
 when you have trouble booting windows, try the startup repair tool included with windows 7 or windows vista.
when you have trouble booting windows, try the startup repair tool included with windows 7 or windows vista. - How to access the Boot menu in Windows 11
 the advanced options menu, sometimes called the boot menu, is a collection of tools and configuration options that you can use to troubleshoot or repair problems related to software on your windows pc.
the advanced options menu, sometimes called the boot menu, is a collection of tools and configuration options that you can use to troubleshoot or repair problems related to software on your windows pc. - How to open Internet Options in Windows 11
 windows 11 gives you a bunch of options to customize your browsing experience through internet options.
windows 11 gives you a bunch of options to customize your browsing experience through internet options. - How to Make Windows XP Startup Faster
 do you often get frustrated while you wait around for your slow windows xp computer to startup? windows xp will automatically load and startup all the programs that are in the startup folder whether you intend to use them or not. this...
do you often get frustrated while you wait around for your slow windows xp computer to startup? windows xp will automatically load and startup all the programs that are in the startup folder whether you intend to use them or not. this... - How to manage startup programs with Windows?
 sometimes programs that start with windows are one of the reasons for the computer's heavy resources, and cause computers to slow down, causing disruptions in the use of computers. therefore, you should disable startup programs with windows, which is also a way to speed up windows computers and laptops.
sometimes programs that start with windows are one of the reasons for the computer's heavy resources, and cause computers to slow down, causing disruptions in the use of computers. therefore, you should disable startup programs with windows, which is also a way to speed up windows computers and laptops.










 Why is Microsoft Surface Pro 11 better than iPad Pro M4?
Why is Microsoft Surface Pro 11 better than iPad Pro M4? AMD just released a free tool that all PC gamers should try
AMD just released a free tool that all PC gamers should try 8 rules to break when taking photos on your phone
8 rules to break when taking photos on your phone Why not choose Adobe Creative Cloud in 2024?
Why not choose Adobe Creative Cloud in 2024? Mistral announces Large 2: flagship LLM with 123 billion parameters
Mistral announces Large 2: flagship LLM with 123 billion parameters 5 reasons to upgrade to 14th generation Intel CPU
5 reasons to upgrade to 14th generation Intel CPU