How to Optimize Photoshop Tool for the Best Performance
It is used by teenagers in their bedroom to create funny pictures for their friends and it is used by professional graphic designers to create artwork for video games. It is fair to say there is nothing quite like Adobe Photoshop. There are programs similar, but nothing like Adobe Photoshop.
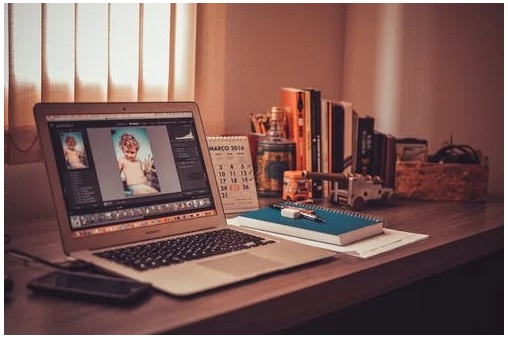 Picture 1 of How to Optimize Photoshop Tool for the Best Performance
Picture 1 of How to Optimize Photoshop Tool for the Best Performance
In this article, we are going to tell you how you can optimize Adobe Photoshop for ultimate performance. On its own Photoshop is great, but with the adjustments we are suggesting you make, it will run better than you could have ever imagined.
So, if you are a fan of Photoshop and use it regularly, here's how you can optimize it for the ultimate performance.
GPU Settings
There are many advantages you can take from optimizing your Adobe Photoshop. Photoshop is a very creative and great tool for aspiring photographers. The application, when optimized, can be made ten times more effective. One such way to optimize it, according to parkerphotographic.com/ is through optimizing your GPU settings. In your application's preference settings you can select several performance modes. If your application is running slow, you will want to select slow performance, and you should set your mode to basic, which uses the minimal amount of GPU memory.
Scratch Disk
Anyone who has used Photoshop will be familiar with the term scratch disk. You can improve your application's performance by adding a drive to your computer to use as a scratch disk. You can use an internal or external drive, providing that it is high RPM. Using a separate drive to your boot drive will yield great results and your application will run better than it ever has before. With that said, if you do have enough space on your boot drive, your performance will still be great.
Memory Usage
If your computer has a lot of memory available, you can make Photoshop run at maximum-effectivity. To do this, you can adjust your computer to allocate more RAM to Photoshop, which will have it running ten times better. You can max out your RAM on Photoshop, which when you are using the application will allow you to do more than you could with much faster response times. If you have no other programs to focus on, then focusing all of your RAM on Photoshop is a great thing to do and something you should consider doing.
Font Preview
Another way that you can improve your Photoshop's performance is by disabling your font previews. If you have fonts activated on your application, your computer will have to manage every single one and keep the previews active. You can improve Photoshop's performance by deactivating font previews of any fonts you do not want nor do you see yourself using. This can be a headache if you do end up needing to use them, for you will have to go and manually reactivate them. With that said, if you are certain you will not need certain fonts, you can deactivate them and your Photoshop will run much better.
64-bit Architecture
Most computers nowadays support 64-bit. If yours does, you can run Adobe Photoshop in 64-bit mode. When you do run Photoshop in 64-bit, you will notice a performance boost. The performance boost you can receive from Adobe Photoshop can be massive. 64-bit will support increased RAM allocation and will improve your imaging data's processing. If you are not particularly sure whether or not your copy of Photoshop is running in 64-bit, then when you launch the application through the splash screen it will tell you.
Thumbnail Display
Your computer will have to use resources to update and draw every thumbnail preview. You can free up more resources and have your application run much more effectively and efficiently if you turn off layer thumbnails. This can be, according to Marc Edwards, one of the fastest and most effective methods of improving Photoshops performance. Thumbnail display can suck up a lot of resources so if you notice that your Photoshop is running slow, even after all of the suggestions made on this page, you will want to turn off your layered thumbnails, for thumbnail display could be the reason for the slow running time.
 Picture 2 of How to Optimize Photoshop Tool for the Best Performance
Picture 2 of How to Optimize Photoshop Tool for the Best Performance
In this article, we hope to have explained to you how you can optimize Photoshop for faster and more efficient usage. Photoshop is a very important application to many people, so if you do use it, you will likely derive great benefit from having its performance boosted. Thank you for reading.
You should read it
- How to fix Scratch disk in Photoshop on Windows 10
- Fix Windows error without image, Thumbnail thumbnail
- How to fix 'Scratch Disks Are Full' error in Photoshop
- Points to know about the new Scratch 3.0 version
- Thumbnail processing with PHP
- Basic Scratch tutorial for beginners
- Link Download Scratch 461
- How to delete and reset the cache thumbnail on Windows 10
- Scratch: A guide to creating an opening for a project
- How to display links and thumbnails when sharing articles on Facebook
- 10 ways to open Display Settings in Windows 11
- What is a thumbnail? Learn about Thumbnails
May be interested

Top 10 3D design software 2021, drawing extreme graphics

How to Remove Power Lines in Photoshop

4 ways to view images * .DWG does not need to install Autocad

What is Pathfinder? How to use Pathfinder in Adobe Illustrator

Top 5 most popular comic drawing software on computer 2020

How to use Smart Object in Photoshop






 Easy Service Optimizer 1.2 - A tool to optimize the performance of Windows extremely effectively
Easy Service Optimizer 1.2 - A tool to optimize the performance of Windows extremely effectively 49 smart Photoshop tips you need to know (Part 3)
49 smart Photoshop tips you need to know (Part 3) Optimize Windows 10 for maximum performance when operating
Optimize Windows 10 for maximum performance when operating How to use the Fading Tool in Photoshop
How to use the Fading Tool in Photoshop Optimize Windows 10: +24 tips to increase performance (Update 2020)
Optimize Windows 10: +24 tips to increase performance (Update 2020) How to Optimize Windows 8
How to Optimize Windows 8