10 ways to open Display Settings in Windows 11
Windows Display Settings helps you get the most out of your display – be it a laptop monitor or an external monitor. You can adjust the resolution, change the aspect ratio (a necessary feature for large monitors), and choose between multiple monitors.
The improved Settings app in Windows 11 offers more options in the Display section; namely HDR, adjustable refresh rate and Night Light. In addition to using the usual Settings application, there are many methods to open Display Settings on Windows 11.
1. Using the Start menu
The Start menu is the easiest and widely used method to access any application. You can even search for apps and files directly from the Start menu. Here's how to do it:
- Press the Win key to launch the Start menu.
- Enter Display Settings and click the Open option on the right to go to the Display Settings section.
2. Use the desktop context menu
Like previous versions of Windows, this version also includes the option to launch Display Settings from the desktop. Microsoft has hidden many options to provide a more concise context menu in Windows 11, but you don't have to struggle much to launch Display Settings. Follow these steps:
- Press Win + D to go to the desktop.
- Right-click on the desktop to open the context menu. Click the Display Settings option in the context menu.
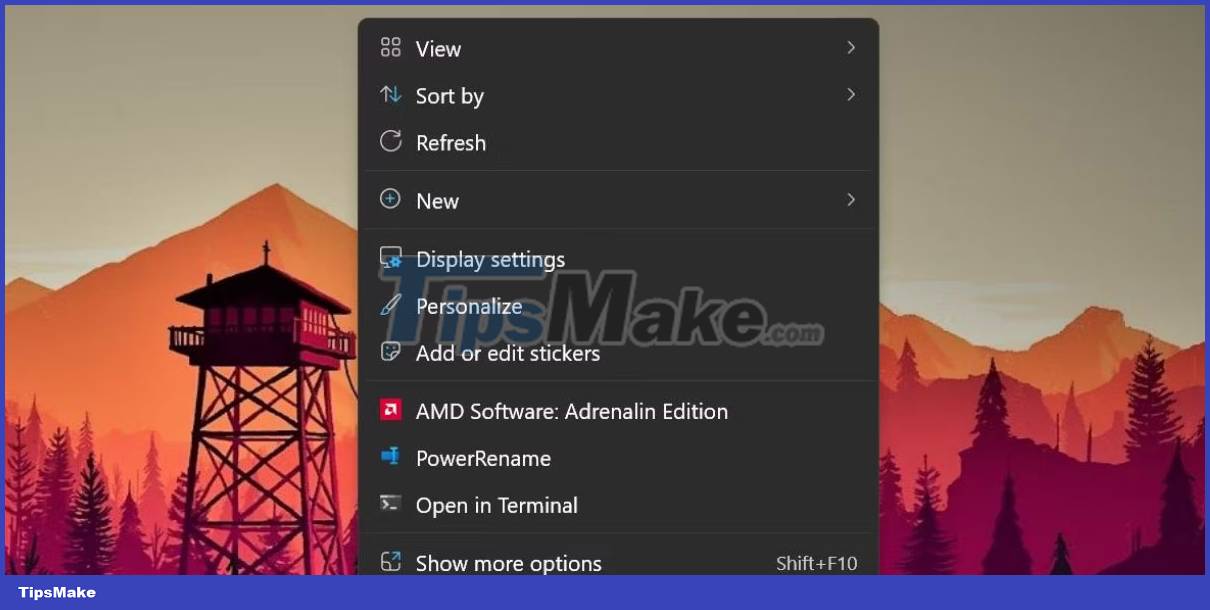
3. Use Windows Search
Windows 11 has a powerful search app that now integrates Bing AI with it. You can use it to find and launch programs installed on your system, or search for it on the web.
- Press Win + S to launch Windows Search.
- Type Display Settings in the search bar. Press Enter to launch the Display Settings section in the Settings app.
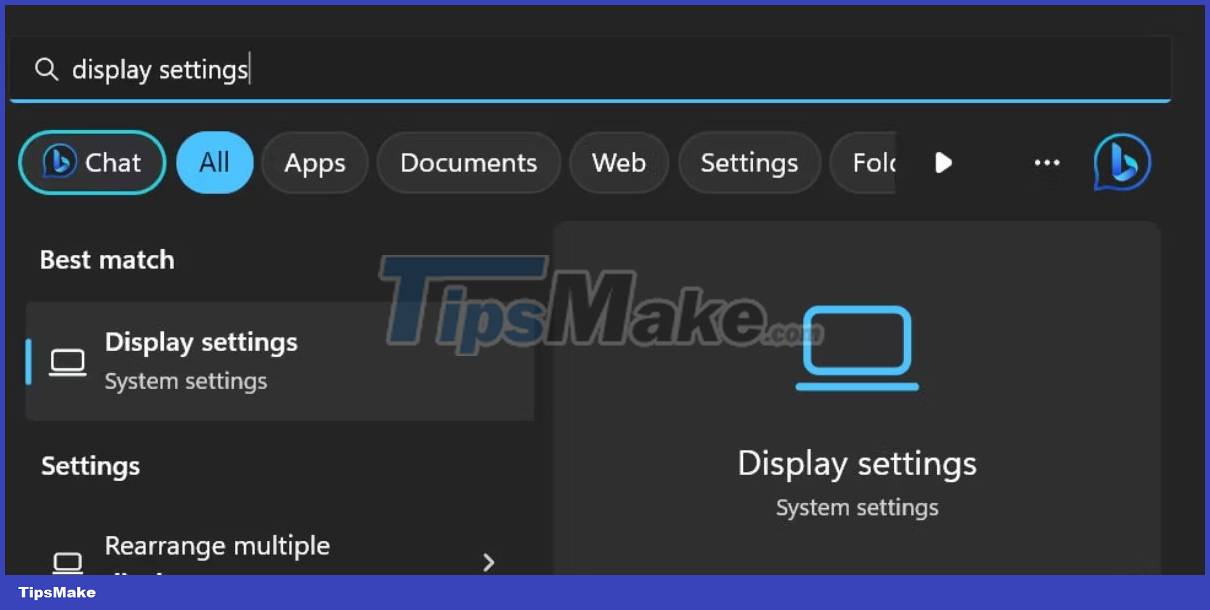
4. Using the Run dialog box
The Run dialog box in Windows provides a faster way to access any application or file location. You can launch any app or a subsection of the Settings or Control Panel app if you know the exact shortcode. Follow these steps:
- Press the Win + R key to launch the Run dialog box.
- Type ms-settings:display in the text input box. Click the Open button to launch Display Settings on Windows 11.
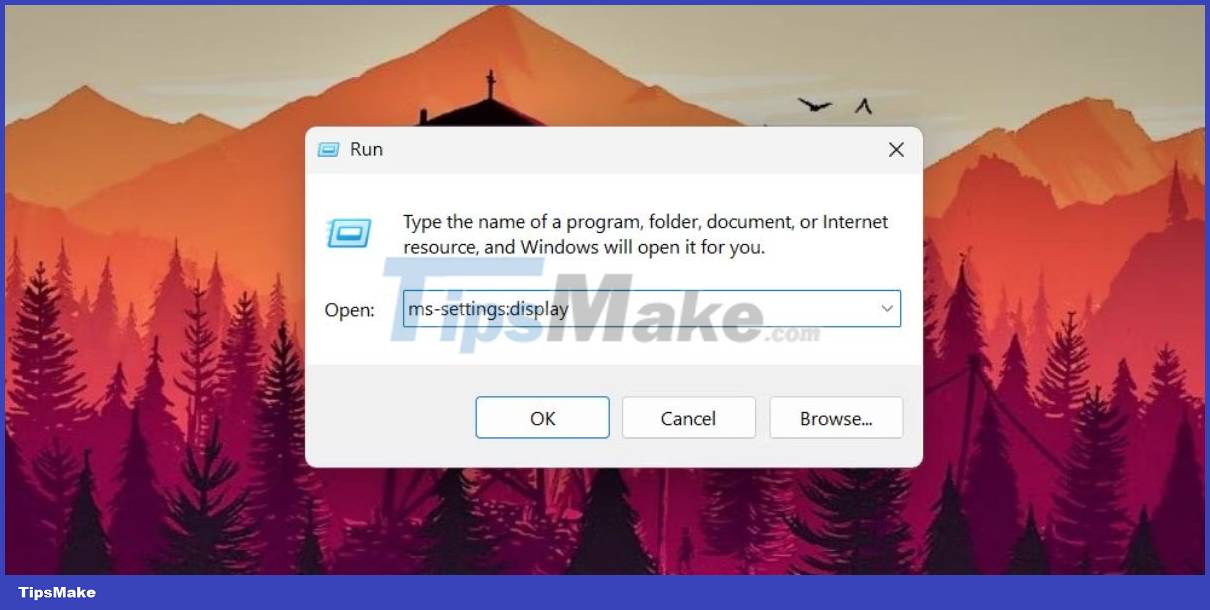
5. Use the Settings app
The old version of Display Settings has appeared in the Control Panel. But most of the customization options are moving to the Settings app in Windows 11. So you can also adjust the screen resolution using the Settings app.
- Right-click the Start button to launch the Power User menu. Click the Settings option .
- Go to the right pane in the Settings app and click the Display option .
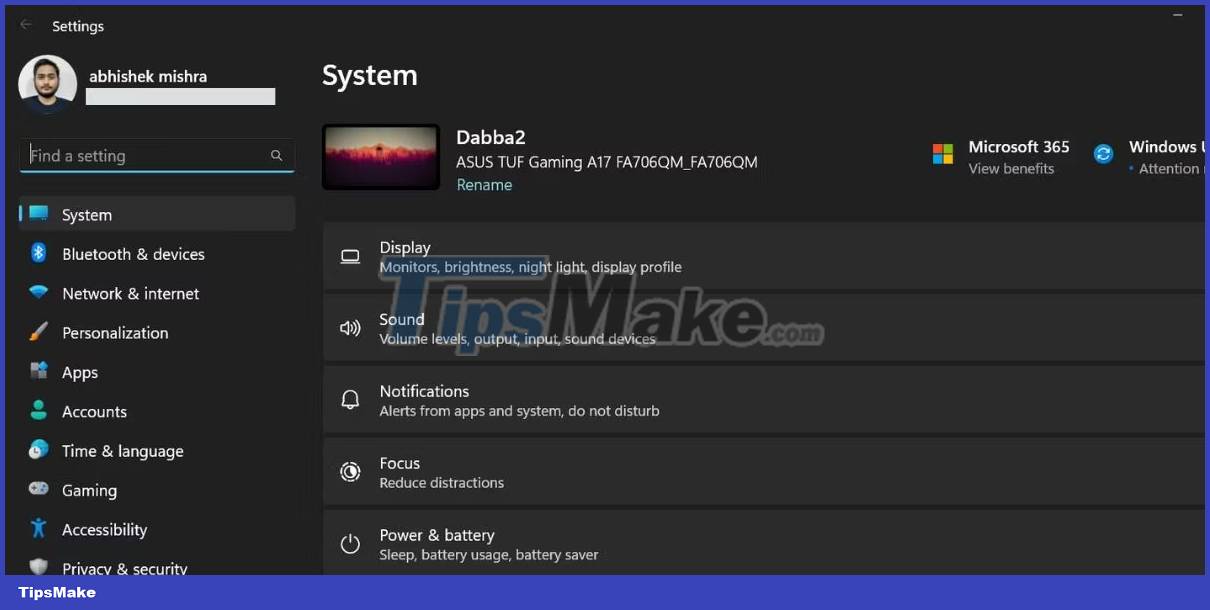
6. Use Task Manager
The Settings app and its subsections can be launched using the Task Manager. Task Manager Windows 11 can now search for processes by both name and PID. So you can use the Run new task feature to launch Display Settings. Follow these steps:
- Press Ctrl + Shift + Esc keys simultaneously to launch Task Manager.
- Click the Run new task button and enter ms-settings:display in the text box.
- Click the OK button to launch the Display Settings window.

7. Using Command Prompt
If you prefer using the terminal to open files and folder locations, you can open Display Settings without exiting the Command Prompt. Here's how to do it:
- Press Win + R to launch the Run dialog box. Type CMD and press Enter key to launch Command Prompt. No need to run Command Prompt with admin rights.
- Type start ms-settings:display in the terminal and press the Enter key to launch the Display section of the Settings app.

8. Using PowerShell
Like the Command Prompt method, you can access Display Settings using the Start-process cmdlet in PowerShell. Follow these steps:
1. Press Win + X to open the Power User menu. Click the Terminal option from the list.
2. By default, the Terminal application opens PowerShell in a new tab. Type the command start-process ms-settings:display in the Terminal and press the Enter key .
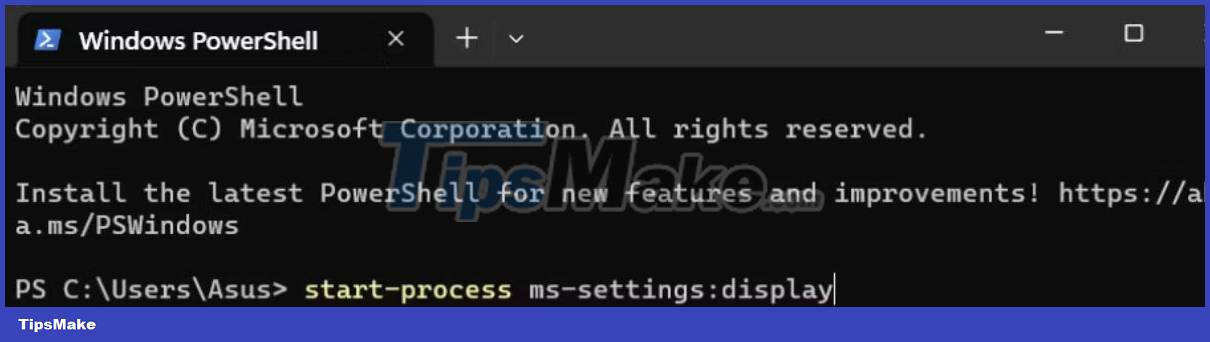
3. The Display Settings page will launch.
9. Use desktop shortcuts
Unfortunately, there is no direct application file to launch Display Settings. So you have to create a desktop shortcut manually and use the shortcode to launch this particular page in the Settings app. Repeat the following steps:
1. Press Win + D to open the desktop. Alternatively, you can click the Show Desktop icon at the right end of the taskbar.
2. Right-click an empty space on the desktop and select the New > Shortcut option .
3. The Create Shortcut window will open.
4. Go to the Type the location of the item: text box . Type ms-settings:display in the text box and click the Next button .
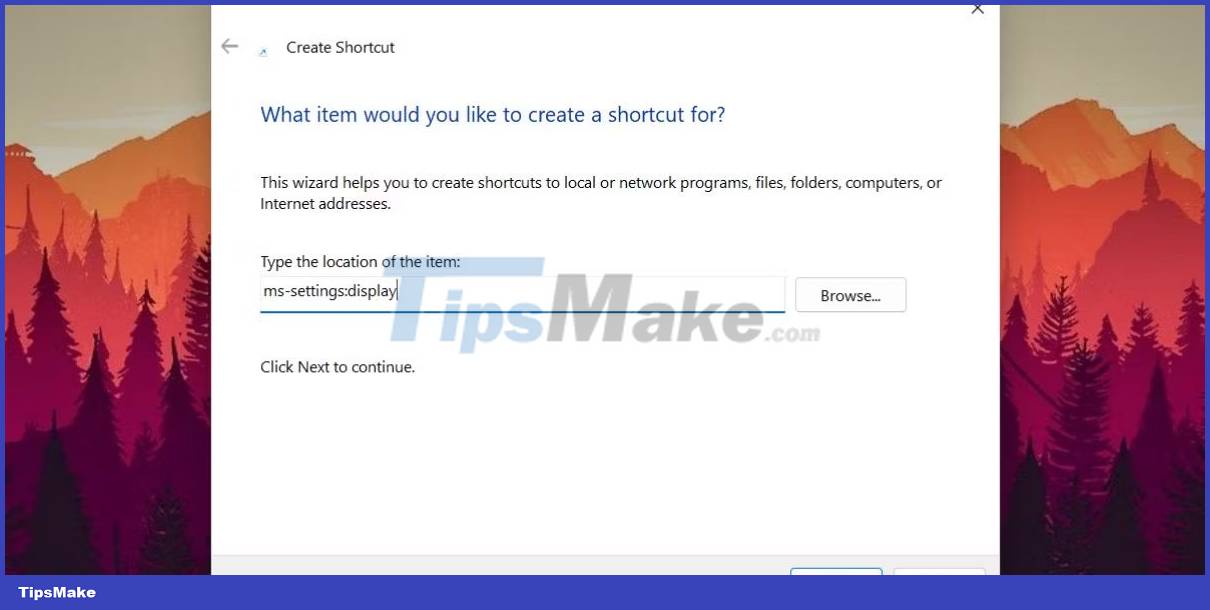
5. Now you have to give the shortcut a name. Type Display Settings in the text box and click the Finish button .
6. Press Win + D to switch to the desktop. Double-click the newly created Display Settings shortcut to adjust related settings.
10. Use keyboard shortcuts
If you frequently switch between multiple screens with different resolutions and orientations, you can map the shortcut combination to the shortcut you created using the above method. That way, you don't even need to switch to the desktop to run the shortcut. Here's how to do it:
1. Press Win + D to switch to the desktop.
2. Right-click the Display Settings shortcut you created earlier. Select the Properties option from the context menu.
3. In the Properties window , go to the Shortcut Keys option and click on it. Press Ctrl + Shift + D keys simultaneously . This will now become your new custom shortcut to launch Display Settings.
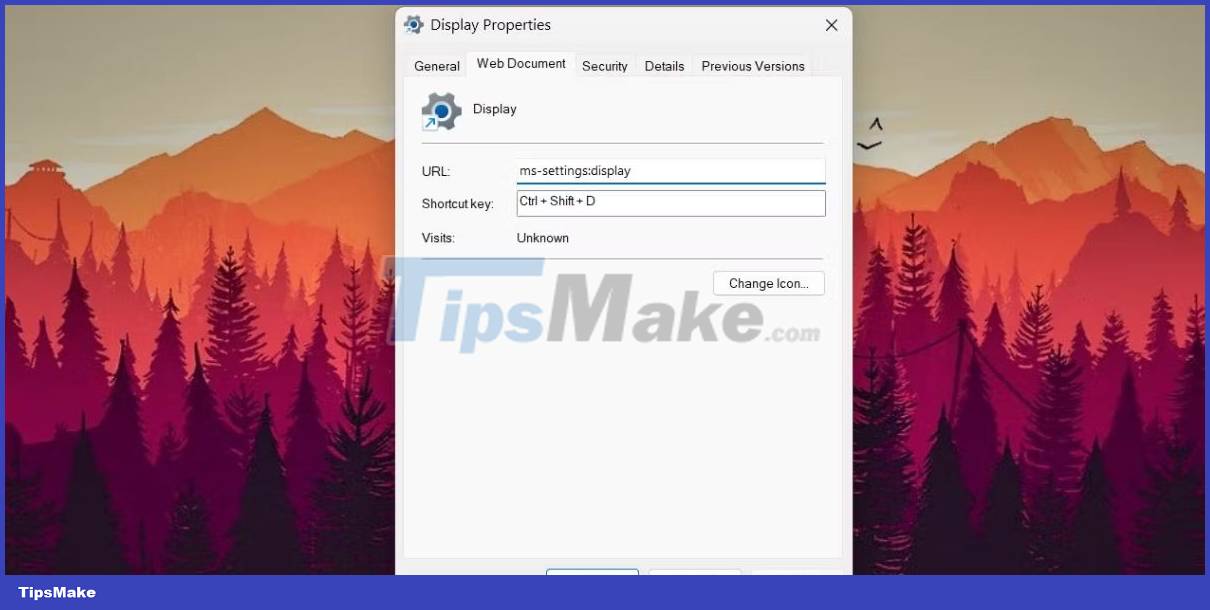
4. Click the Apply button and then click OK. Close the Properties window . Try the keyboard shortcut to test it.
You should read it
- How to Open Windows 10 Settings
- How to Use Adjustment and Effects Settings in VLC
- How to hide setup options in Windows 10 Creators Update Settings
- How to change the time to display notifications on Windows 10
- Activate to open the settings page (Share page) hidden on the Windows 10 Settings application
- 6 useful Android settings you may not know yet
- How to sync settings on Windows 10
- New features in the Settings application on Windows 11
May be interested
- How to stack all windows in Windows 10
 in windows, you can use the cascade windows option to arrange all open windows to overlap with display title bars so you can quickly know which windows are open.
in windows, you can use the cascade windows option to arrange all open windows to overlap with display title bars so you can quickly know which windows are open. - How to fix errors that cannot open Start Menu, hang Taskbar and Settings on Windows 11
 microsoft has just rolled out a new windows 11 update for both the dev channel and the beta channel. this time, the two updates have been separated into 22449 for the dev channel and 22000.176 for the beta channel.
microsoft has just rolled out a new windows 11 update for both the dev channel and the beta channel. this time, the two updates have been separated into 22449 for the dev channel and 22000.176 for the beta channel. - 5 ways to fix lost UEFI Firmware Settings menu error in Windows 10
 when trying to open the uefi bios menu, you may find that you cannot access uefi firmware settings. this may prevent you from fixing some system problems.
when trying to open the uefi bios menu, you may find that you cannot access uefi firmware settings. this may prevent you from fixing some system problems. - Activate to open the settings page (Share page) hidden on the Windows 10 Settings application
 on windows 10 with integrated features share page. however for some reason this feature is hidden in the settings app. if you want to customize flyout when you click on the share button on microsoft edge, windows store application or file explorer, you can enable the hide page feature on the windows settings application. to do this, please refer to the following article of network administrator.
on windows 10 with integrated features share page. however for some reason this feature is hidden in the settings app. if you want to customize flyout when you click on the share button on microsoft edge, windows store application or file explorer, you can enable the hide page feature on the windows settings application. to do this, please refer to the following article of network administrator. - Windows Terminal adds a tool to edit hidden graphics settings
 windows terminal is an open source application developed by microsoft that allows you to open multiple console tabs in the same windows. each of these dashboard tabs can be used for different shells.
windows terminal is an open source application developed by microsoft that allows you to open multiple console tabs in the same windows. each of these dashboard tabs can be used for different shells. - How to Make a Network Connection Private in Windows 10
 this article will show you how to change your network profile from public to private in windows 10. open the settings app. click the start button and select the settings gear.
this article will show you how to change your network profile from public to private in windows 10. open the settings app. click the start button and select the settings gear. - How to open Control Panel on Windows 11
 when you want to change settings in windows 11, the first place most people think of is the settings app. however, the control panel still plays an extremely important role in many of the configuration tasks you need on a new operating system.
when you want to change settings in windows 11, the first place most people think of is the settings app. however, the control panel still plays an extremely important role in many of the configuration tasks you need on a new operating system. - How to hide setup options in Windows 10 Creators Update Settings
 the current windows 10 creators update allows users to optionally hide or display any settings in settings.
the current windows 10 creators update allows users to optionally hide or display any settings in settings. - 2 ways to fix Display Driver Failed To Start error on Windows 10
 lỗi hiển thị lỗi khi khởi động hiển thị lỗi driver start; using microsoft basic display driver instead. check windows update for a new display driver appears when the graphics card driver fails.
lỗi hiển thị lỗi khi khởi động hiển thị lỗi driver start; using microsoft basic display driver instead. check windows update for a new display driver appears when the graphics card driver fails. - 7 ways to customize Desktop available in PC Settings on Windows 8.1
 if you use windows 8.1 on the desktop, you will not be able to ignore the completely new windows 8 style interface. there are a number of important options that can only be accessed from the pc settings application, not through the control panel on the desktop like in previous windows versions.
if you use windows 8.1 on the desktop, you will not be able to ignore the completely new windows 8 style interface. there are a number of important options that can only be accessed from the pc settings application, not through the control panel on the desktop like in previous windows versions.










 How to fix SystemSettings.exe error in Windows 11
How to fix SystemSettings.exe error in Windows 11 Which DNS encryption protocol best protects your web traffic?
Which DNS encryption protocol best protects your web traffic? 4 ways to delete Microsoft Defender protection history on Windows 10/11
4 ways to delete Microsoft Defender protection history on Windows 10/11 Does the smartphone come with anti-virus software?
Does the smartphone come with anti-virus software? How to fix 'Network Resource Unavailable' error on Windows
How to fix 'Network Resource Unavailable' error on Windows How to enable 3-column widget panel in Windows 11
How to enable 3-column widget panel in Windows 11