What is Pathfinder? How to use Pathfinder in Adobe Illustrator
So what is Pathfinder? How to use Pathfinder? Please read along to learn about Pathfinder in the article below.
1. What is Pathfinder?

Simply put, Pathfinder is an intelligent shaping tool, allowing you to nest 2 objects, shapes, and paths to form patterns. Thanks to this feature, you can create unique patterns or draw difficult patterns in the design.
In the Pathfinder tool there are 2 groups of commands: Shape Modes and Pathfinder . Shape Modes includes 4 small commands: Unite, Minus Front, Intersect and Exclude . Pathfinder group will include 6 small commands: Divide, Trim, Merge, Crop, Outline, Minus Back .
2. Instructions for using Pathfinder
Step 1: Click on the Windows menu (1) => Pathfinder (2) or use the keyboard shortcut Shift + Ctrl + F9 to turn on this tool.

Then, the Pathfinder tool panel will appear as shown below.
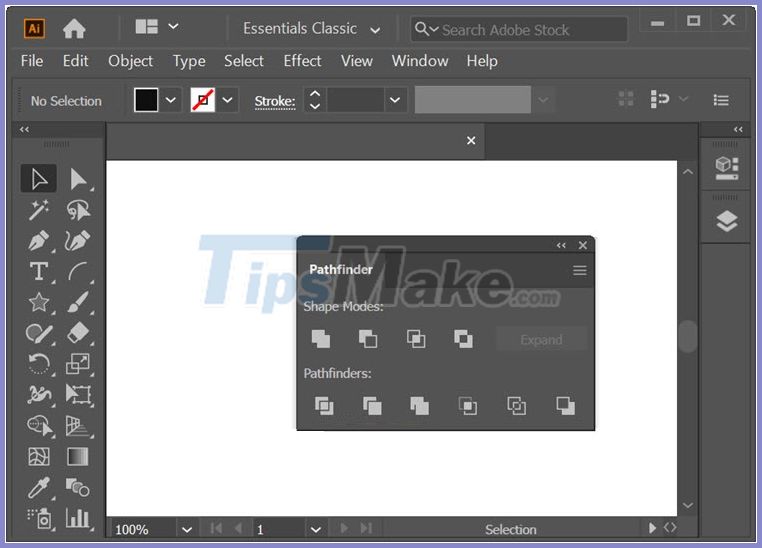
Step 2: To test this tool, create two shapes (Shapes) by clicking on the Shape tool (1) => select pattern (2) and draw 2 patterns (3) .

Step 3: Take the Selection Tool (1) and select 2 drawings (2) . You can then combine the shapes with the Pathfinder tool (3) .
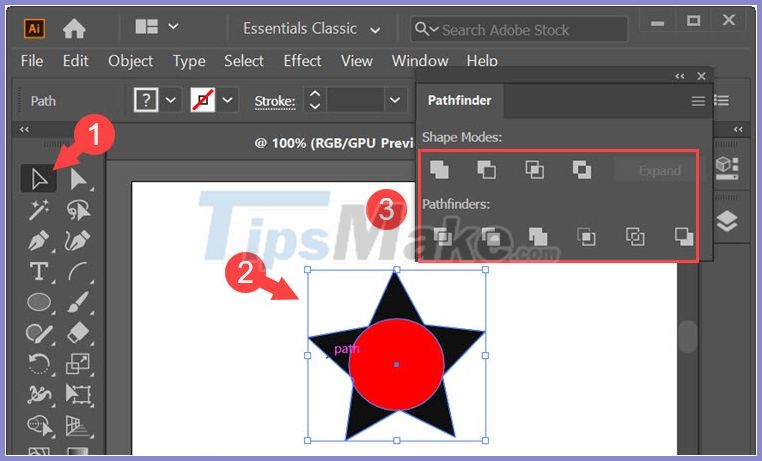
3. Meaning of commands in the Pathfinder tool
3.1. Shape Modes command group
Shapes Mode has the effect of cutting, merging, selecting intersecting areas and creating a new shape with one color.
Unite
This is the action of merging two images into one, the upper layer will wrap the bottom layer.
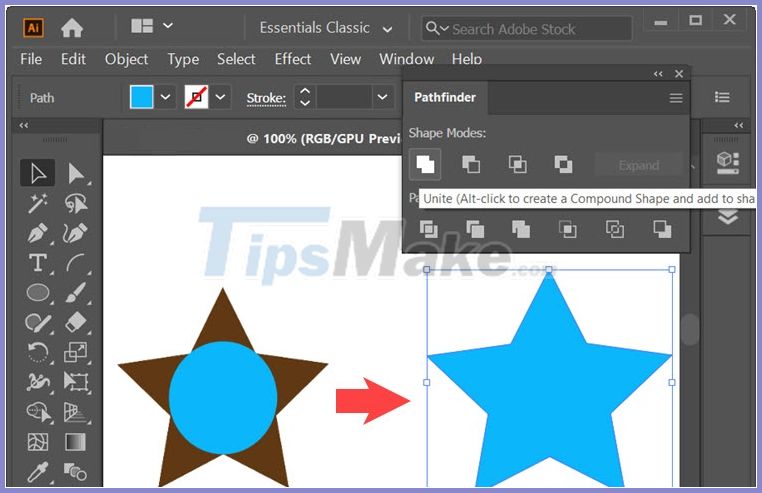
Minus Front
This command will delete the top layer and create the pattern shown in the example below.
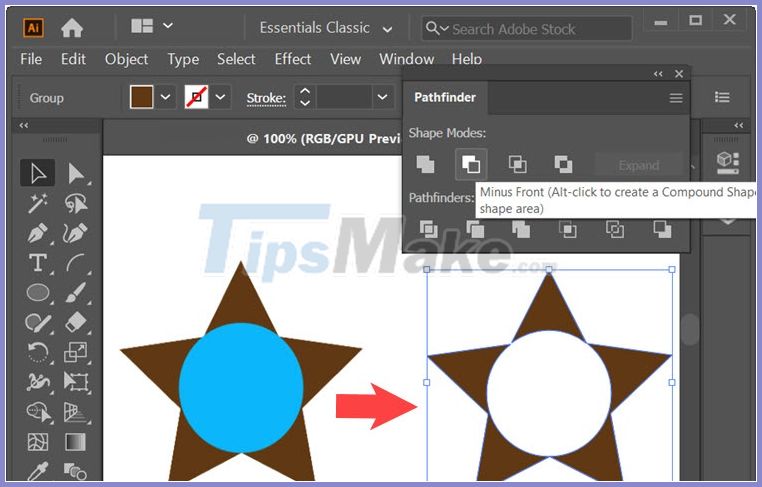
Intersect
This command will keep the intersections and delete the intersections.
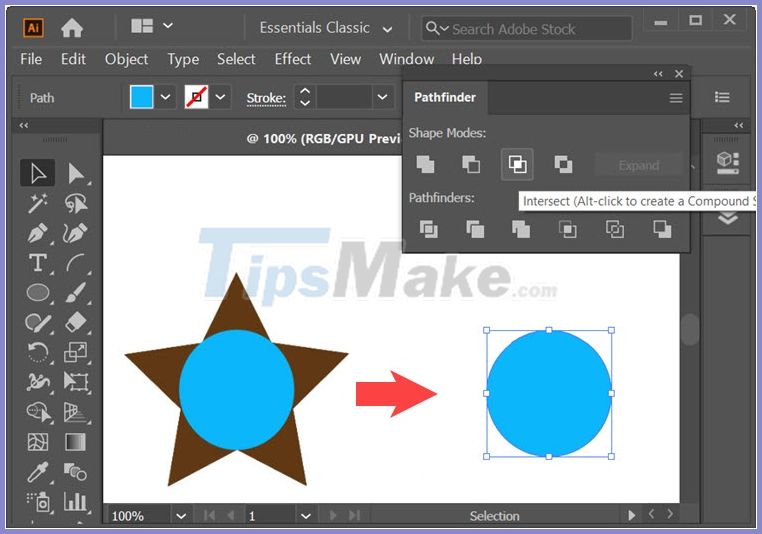
Exclude
The effect is the same as the Minus Front command but take the color of the bottom layer.

3.2. The Pathfinder command group
Divide
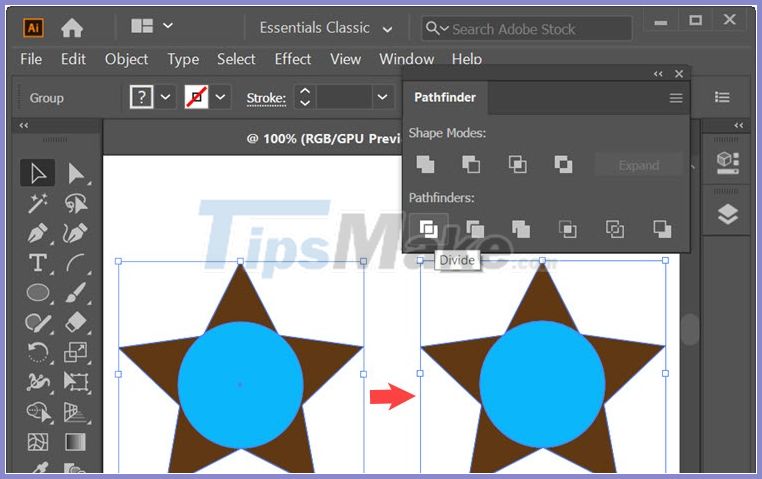
The Divide command is used to subdivide objects and create new layers.
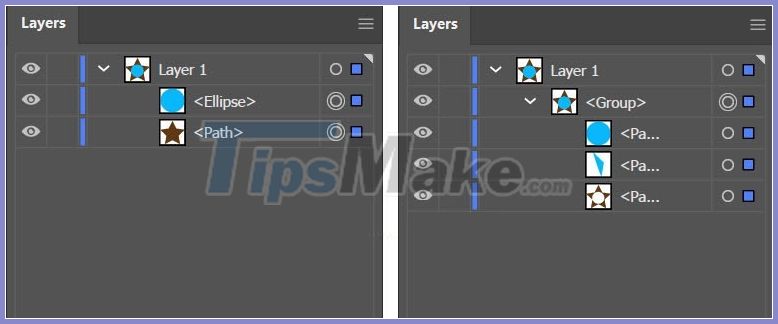
Trim
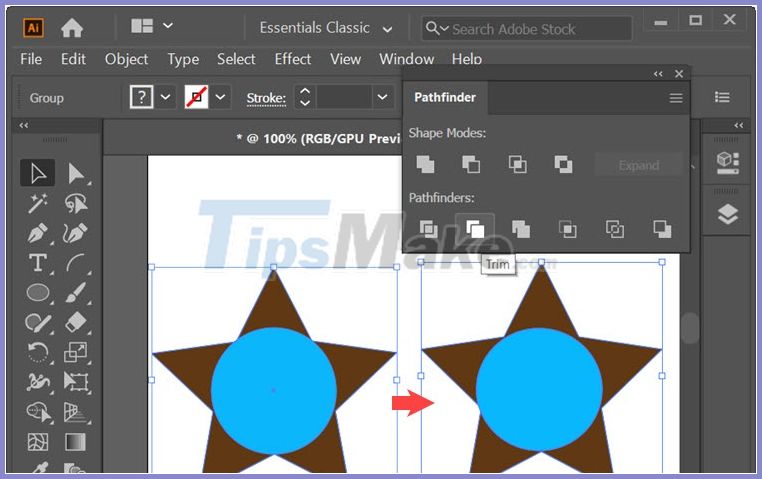
The Trim command will keep visible parts of the image and delete the invisible image area. The visible image area after using this command will be split into separate layers.
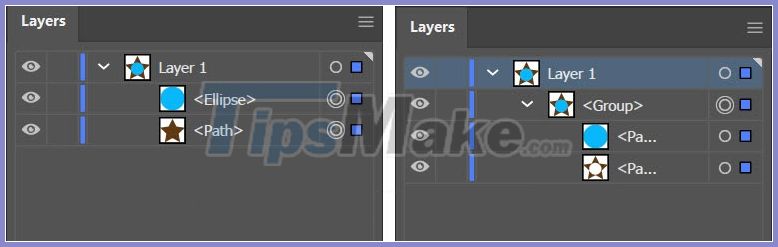
Merge

The way it works is the same as the Trim command and separates the same layers. If two layers have the same color, this command will automatically merge both layers of the same color.
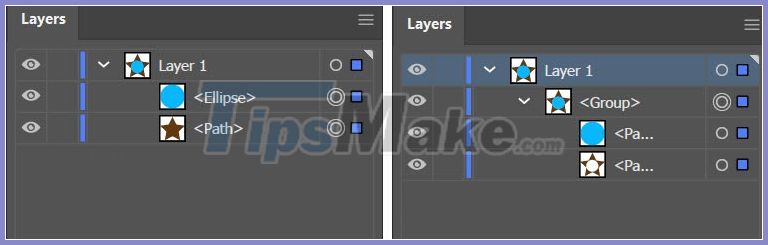
Crop
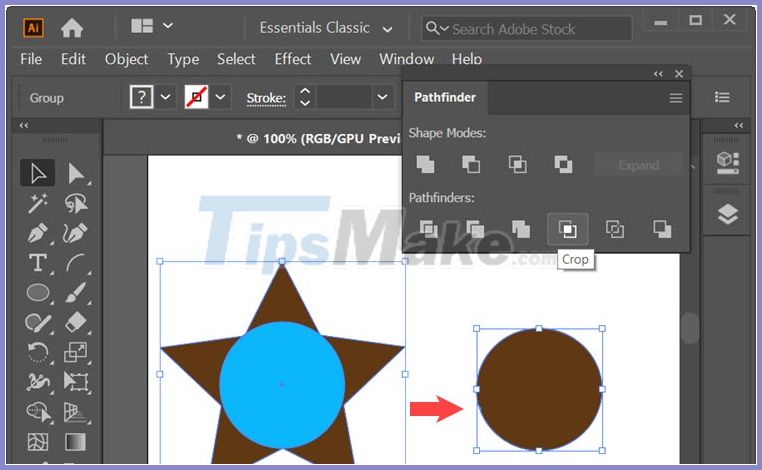
The Crop command will keep the visible part of the front layer and the part that does not intersect the front and back layers. After using this command will create the front layer and the non-intersecting part of the bottom layer image.
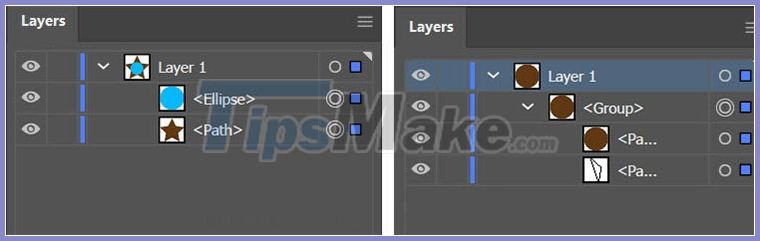
Outline
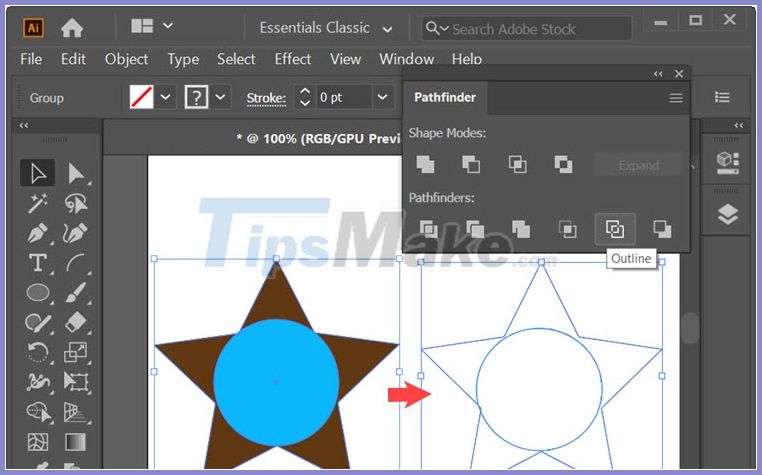
This command will process the layers by preserving the border and removing the color inside. Next, a new layer will be created with different elements.
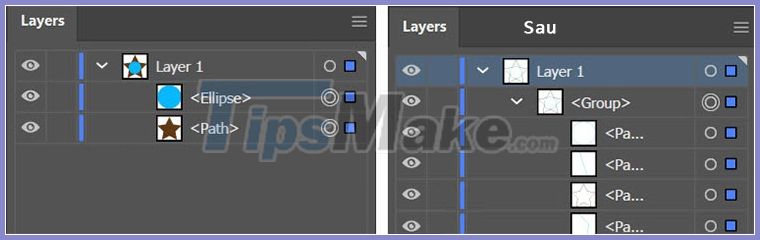
Minus Back

The Minus Back command will keep the non-intersecting layers and remove all overlapping layers.
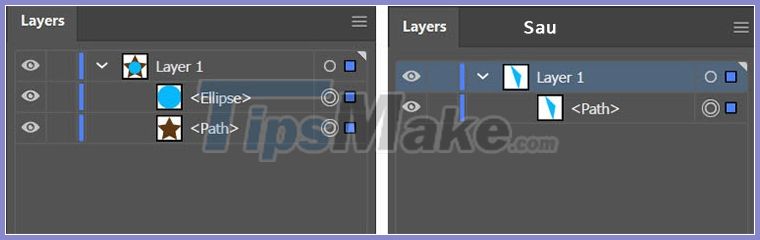
With the sharing in the article about Pathfinder tool in Illustrator , you can grasp the basics and discover great uses that this tool brings. I wish you good learning and practice!
You should read it
- Tutorial drawing ... 'unicorn' in Adobe Illustrator
- Looking back at NASA's Mars exploration process over the past 20 years
- Common Adobe Illustrator shortcuts
- Getting to know Adobe Illustrator
- 8 tips for Adobe Illustrator help you design faster
- How to cut images in AI (Adobe Illustrator)
- Align in Adobe Illustrator
- How to save AI file in Adobe Illustrator to JPG and other image formats
May be interested
- Top 5 most popular comic drawing software on computer 2020
 currently there are many software to support drawing comics on the computer, tipsmake will introduce to you the top 5 most popular and professional comic drawing software.
currently there are many software to support drawing comics on the computer, tipsmake will introduce to you the top 5 most popular and professional comic drawing software. - How to use Smart Object in Photoshop
 on photoshop there is a very good and useful tool, which is smart object. if you do not know about this tool and how to use it, please follow the article below.
on photoshop there is a very good and useful tool, which is smart object. if you do not know about this tool and how to use it, please follow the article below. - Installation instructions AutoCAD 2020, 2021 license for free
 autodesk autocad 2020 has a free download program for those who are students, students or teachers with copyrighted software. the downloader just needs to use the confirmation document.
autodesk autocad 2020 has a free download program for those who are students, students or teachers with copyrighted software. the downloader just needs to use the confirmation document. - How to Reset AI (Illustrator) to default
 in this article tipsmake.com will guide you how to reset ai (illustrator) to default as at the initial installation.
in this article tipsmake.com will guide you how to reset ai (illustrator) to default as at the initial installation. - Beautiful Analog photo correction recipe
 beautiful analog photo correction recipe. for ios users, in addition to the fast and beautiful camera, the divine analog app will make the photos taken on the phone extremely magical and much more beautiful.
beautiful analog photo correction recipe. for ios users, in addition to the fast and beautiful camera, the divine analog app will make the photos taken on the phone extremely magical and much more beautiful. - How to adjust light and dark in photoshop
 color correction, light and dark in photoshop are advanced skills and you must have a good color perception to create a picture that you like.
color correction, light and dark in photoshop are advanced skills and you must have a good color perception to create a picture that you like.






 Adobe Illustrator 2021.26.0 - download Adobe Illustrator 2021.26.0 here
Adobe Illustrator 2021.26.0 - download Adobe Illustrator 2021.26.0 here What is Adobe Illustrator? Learn Adobe Illustrator for what
What is Adobe Illustrator? Learn Adobe Illustrator for what Tutorial drawing ... 'unicorn' in Adobe Illustrator
Tutorial drawing ... 'unicorn' in Adobe Illustrator Common Adobe Illustrator shortcuts
Common Adobe Illustrator shortcuts Getting to know Adobe Illustrator
Getting to know Adobe Illustrator