Basic Scratch tutorial for beginners
With Scratch coding, children learn to combine code and art together, thereby helping them learn to think creatively, reason scientifically, work in groups,. In this article, Let's learn the basic Scratch tutorial for beginners.
Important Elements in Scratch
Sprites
In Scratch, a Sprite is any object, from characters like people or animals to props, like a guitar and even a button. All of these are controlled by code and blocks of code.
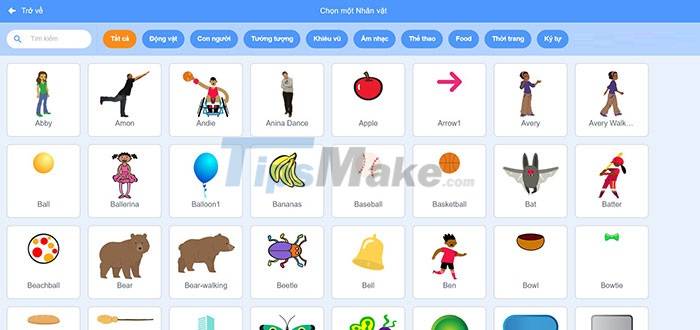
Every new Scratch project comes with a Sprite already loaded into the program, and there's a library with lots of extra content to choose from. From there, children can rename the Sprite, add more Sprites.
Code blocks
Scratch runs block-based code, which means that different blocks of code and their configuration hold everything when it comes to creating games or stories. These different block types include:
Motion blocks, control Sprite movements such as glide, rotate, move. For example, select a block that moves 10 steps so that the Sprite moves forward 10 steps.

The Display Block changes the appearance or actions of the Sprite, like changing its color or size or saying something. For example, resize an amount of 10 or say Hello! in 2 seconds.
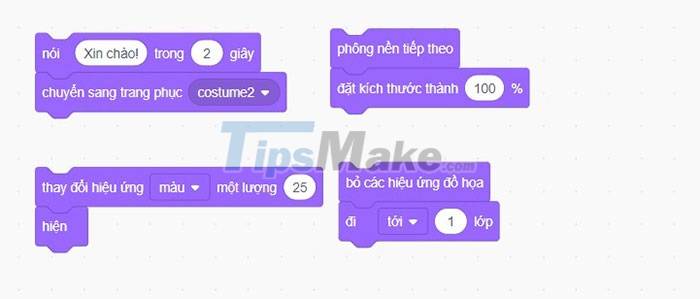
Sound blocks add sound effects to the Sprite such as playing, editing sound effects, or changing the volume.

Event blocks, tell the Sprite when to start running the code.
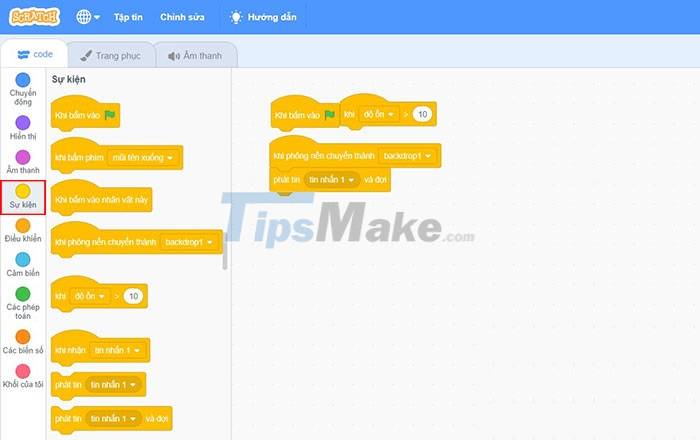
Control blocks are used to animate repeat or pause between events.
Several types of games can be created with Scratch
Once you understand how blocks work, let's start learning what is possible with Scratch. Although the creativity with code blocks is endless, there are a few types of games created with Scratch below.
Click Game: Players click Sprites on the screen to earn points for each successful action. For example, maybe it's clicking tacos to score points, where clicking on smaller and harder tacos earns more points.
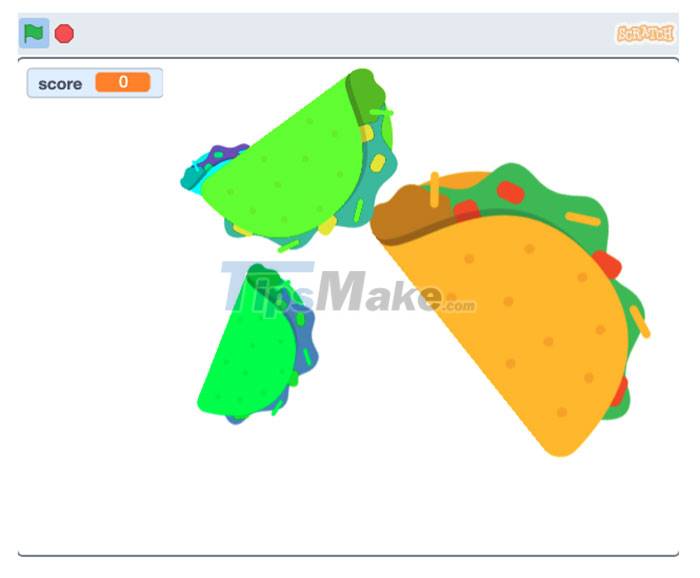
A game of catch: Control a Sprite and move it to score points. For example, a cat chases a balloon and every time it makes contact with the ball, the player gets a point.

Pong Game: A game similar to table tennis, people use the mouse to control the stick and smash objects towards the opponent.
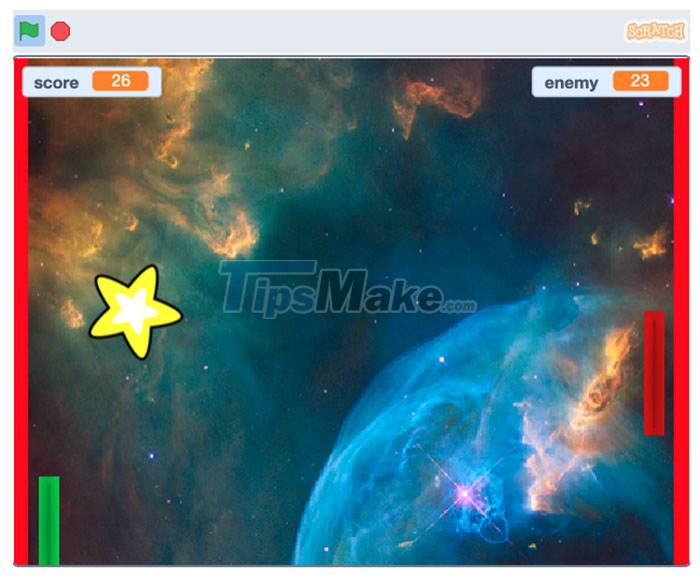
Scratch's interface
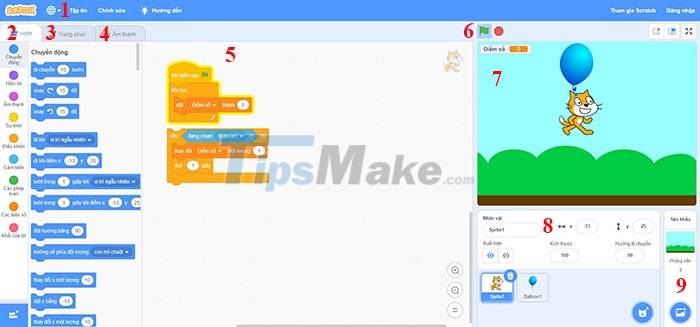
- File: This is where the game can be saved (to a Scratch account or computer) and project files can be downloaded.
- Code tab: The main working area, where all the code blocks are kept. Users can add code blocks to Sprites and backgrounds to animate the scene.
- Outfits Tab: This is where Scratch patterns and their costumes can be created and edited.
- Audio Tab: Used to add and remove sound files for Sprites.
- Coding area: The empty area where the code blocks for sprite animation are placed.
- Blue Flag (Start): The green flag button, or start button, is used to run the code.
- Scenario preview: This window shows the story or game, where the user can preview how the code they've created works.
- Character: Sprite is kept in the Character panel. Clicking on each Sprite allows editing the code blocks attached to it.
- Stage: The background image for the scene.
You should read it
- Instructions for creating simple games on Scratch
- Link Download Scratch 461
- Scratch - Free programming software for children
- Things to experience right away with children on Scratch and ScratchJr
- How to Make a Game on Scratch
- How to fix Scratch disk in Photoshop on Windows 10
- How to Create a Racing Game in Scratch
- How to Import and Export Vector Images in Scratch 2.0
May be interested
- How to fix Scratch disk in Photoshop on Windows 10
 if you've used adobe photoshop on a windows 10 computer, you've probably encountered a scratch disk error at least a few times. this error can make you uncomfortable and negatively affect the workflow.
if you've used adobe photoshop on a windows 10 computer, you've probably encountered a scratch disk error at least a few times. this error can make you uncomfortable and negatively affect the workflow. - The most detailed way to make games on Scratch 3.0
 making games on scratch 3.0 is a great opportunity to learn and develop your programming skills. by creating and sharing games on scratch 3.0, you can connect and learn from the global programming community, from other projects, and from player feedback. so how to make games with scratch 3.0 is as simple as rumored, let's find out.
making games on scratch 3.0 is a great opportunity to learn and develop your programming skills. by creating and sharing games on scratch 3.0, you can connect and learn from the global programming community, from other projects, and from player feedback. so how to make games with scratch 3.0 is as simple as rumored, let's find out. - Instructions for installing Scratch offline
 scratch allows you to program creative interactive programs and share them with the community. if you want to use it without an internet connection, see the instructions for installing scratch offline on your computer below.
scratch allows you to program creative interactive programs and share them with the community. if you want to use it without an internet connection, see the instructions for installing scratch offline on your computer below. - How to Import and Export Vector Images in Scratch 2.0
 scratch is a visual programming language designed for anyone to be able to learn, from someone who programs for a living to a five-year-old who's only ever used a computer once before. a useful feature of scratch is the importing,...
scratch is a visual programming language designed for anyone to be able to learn, from someone who programs for a living to a five-year-old who's only ever used a computer once before. a useful feature of scratch is the importing,... - How to get the scratched card back, lost the number of network operators
 with a few simple steps, you can easily retrieve the scratched card number.
with a few simple steps, you can easily retrieve the scratched card number. - How to Make a Game on Scratch
 scratch is a popular visual programming language developed by mit media lab as a children's educational tool. it is available online, with desktop versions available for mac os, windows, chrome os, and android. this wikihow teaches you the...
scratch is a popular visual programming language developed by mit media lab as a children's educational tool. it is available online, with desktop versions available for mac os, windows, chrome os, and android. this wikihow teaches you the... - Basic steps for creating plugins with jQuery
 in the article below, we will introduce and guide you a few basic steps to create a plugin using jquery. whether you are a beginner to learn about web development or have been exposed to javascript for a long time, jquery is a great framework and not to be missed ...
in the article below, we will introduce and guide you a few basic steps to create a plugin using jquery. whether you are a beginner to learn about web development or have been exposed to javascript for a long time, jquery is a great framework and not to be missed ... - Learn to play golf with the right basic techniques for beginners
 in recent years, golf is becoming more popular, making the number of people who want to learn basic golf technique increasing.
in recent years, golf is becoming more popular, making the number of people who want to learn basic golf technique increasing. - Guide to Unix
 these are the basic knowledge of unix and linux for novices with this type of operating system. our basic tutorial series will introduce the most basic knowledge of unix / linux commands.
these are the basic knowledge of unix and linux for novices with this type of operating system. our basic tutorial series will introduce the most basic knowledge of unix / linux commands. - How to use Photoshop CS5 - Part 19: Create an Out of bound image
 in the next article of the tutorial series on photoshop, we will present some basic steps to create the effect of out-of-bound photos.
in the next article of the tutorial series on photoshop, we will present some basic steps to create the effect of out-of-bound photos.










 How to create mind maps with EdrawMind and EdrawMax
How to create mind maps with EdrawMind and EdrawMax Android SDK - Download Latest Android SDK
Android SDK - Download Latest Android SDK Steps to Install and Setup Rider: Powerful C#, .Net Programming Tool
Steps to Install and Setup Rider: Powerful C#, .Net Programming Tool Why the Rust programming language will be the future of programming
Why the Rust programming language will be the future of programming Download and install Jenkins: Automated code build support tool
Download and install Jenkins: Automated code build support tool TOP 8 best Java programming tools in 2021
TOP 8 best Java programming tools in 2021