How to Delete Read Only Files
Method 1 of 4:
Use the Properties Menu to Eliminate the Read Only Attribute
-
 Right-click the file in Windows Explorer.
Right-click the file in Windows Explorer. -
 Choose "Properties" from the drop-down menu.
Choose "Properties" from the drop-down menu. -
 Uncheck the box next to the "Read Only" option in the "Properties" menu.
Uncheck the box next to the "Read Only" option in the "Properties" menu.- If the box is checked and grayed out, either the file is in use or you don't have permission to change it.
- Quit any programs that are using the file. If needed, login as an administrator to gain permission to alter the file.
-
 Delete the file.
Delete the file.
Method 2 of 4:
Use the Attrib Command to Turn Off the Read Only Attribute
-
 Click Start and select Run. If you don't see the Run command, then click All Programs > Accessories > Run.
Click Start and select Run. If you don't see the Run command, then click All Programs > Accessories > Run. -
 Remove the Read Only attribute and set the System attribute. Type the following command:
Remove the Read Only attribute and set the System attribute. Type the following command:- attrib -r +s drive:
- For the test folder, for example, type attrib -r +s c:test
-
 Delete the file.
Delete the file.
Method 3 of 4:
Delete Read Only Files in Mac OS X Using Finder
-
 Open Finder. Find the file that you want to delete and click to highlight it.
Open Finder. Find the file that you want to delete and click to highlight it. -
 Click File at the top of the Finder menu, then select Get Info.
Click File at the top of the Finder menu, then select Get Info. -
 Select the "Privilege" option in the Sharing & Permissions section.
Select the "Privilege" option in the Sharing & Permissions section. -
 Click on the box next to "Owner."
Click on the box next to "Owner." -
 Set the file to Read & Write status.
Set the file to Read & Write status. -
 Delete the file
Delete the file
Method 4 of 4:
Delete Read Only Files in Mac OS X Using Terminal
-
 Select Applications > Utilities > Terminal.
Select Applications > Utilities > Terminal. -
 Type cd . For example, if you want to adjust permissions for a file in your documents folder, then type cd Documents.
Type cd . For example, if you want to adjust permissions for a file in your documents folder, then type cd Documents. -
 Input the command ls -l to view the directory contents in long form. Permissions are displayed on the far left column.
Input the command ls -l to view the directory contents in long form. Permissions are displayed on the far left column. -
 Type chmod u+rwx "filename" to grant read, write and execute permissions. Close Terminal.
Type chmod u+rwx "filename" to grant read, write and execute permissions. Close Terminal. -
 Find and delete the file.
Find and delete the file.
4.1 ★ | 16 Vote
You should read it
- How to Delete Zip Files on PC or Mac
- What is the Desktop.ini file? How to hide and delete Desktop.ini file on Windows
- What is a .tmp file? How to open .tmp file on Windows computer?
- How to Delete Files That Cannot Be Deleted
- What are CBR and CBZ files? How to read CBR and CBZ files in Linux
- How to Restore Deleted Files in Windows XP
- Differences between PPT and PPS files (PPTX and PPSX)
- How to Delete a Locked File
May be interested
- Top 5 applications to read DWG files on phones
 dwg files are file formats for autocad and you must use autocad to open and edit them. however, you can use some apps on your phone to work with cad drawings without using a computer.
dwg files are file formats for autocad and you must use autocad to open and edit them. however, you can use some apps on your phone to work with cad drawings without using a computer. - How to delete files and folders on Dropbox
 after a long time using dropbox leads to more and more storage space on dropbox. you should clean up dropbox, delete files or folders that are no longer in use.
after a long time using dropbox leads to more and more storage space on dropbox. you should clean up dropbox, delete files or folders that are no longer in use. - How to Delete Temporary Files and Delete Prefetch Files from Your Computer
 if you need to free up some space on your computer, you may be searching for files to delete. temp files are created when windows shuts down in an irregular way, and your computer doesn't need them to function, so these are good...
if you need to free up some space on your computer, you may be searching for files to delete. temp files are created when windows shuts down in an irregular way, and your computer doesn't need them to function, so these are good... - How to Read PDF Files on iPhone
 iphone automatically opens pdf files when you use the safari, chrome, or mail apps. you can save these files to the ibooks app for review at any time.
iphone automatically opens pdf files when you use the safari, chrome, or mail apps. you can save these files to the ibooks app for review at any time. - How to add trash to permanently delete files on Windows 10/11
 do you want a recycle bin on your windows 10 or 11 desktop that actually deletes files that are dragged into it and cannot be recovered? the good news is that you can do this using free file wiper and multi trash.
do you want a recycle bin on your windows 10 or 11 desktop that actually deletes files that are dragged into it and cannot be recovered? the good news is that you can do this using free file wiper and multi trash. - How to read DWG Online files without software
 how to read dwg online files without software. if you have ever studied engineering, such as construction, design, etc., it is not strange for a .dwg file - the extension of autocad drawing software. to read dwg files, of course, we need autoc software
how to read dwg online files without software. if you have ever studied engineering, such as construction, design, etc., it is not strange for a .dwg file - the extension of autocad drawing software. to read dwg files, of course, we need autoc software - How to view recently deleted files on Windows 10?
 usually when you delete any file on a windows 10 computer by right-clicking on the file and selecting delete or selecting the file then pressing the delete key, then the file will be moved to recycle bin. or another way to permanently delete files is to press shift + delete, and windows will move these files from recycle bin.
usually when you delete any file on a windows 10 computer by right-clicking on the file and selecting delete or selecting the file then pressing the delete key, then the file will be moved to recycle bin. or another way to permanently delete files is to press shift + delete, and windows will move these files from recycle bin. - How to Delete Undelete Files
 this is an article showing how to delete regular files that cannot be deleted on your computer. in most cases, files that cannot be deleted are being used by some program or service; you can solve the problem by starting your computer in safe mode to stop most programs and services. if the file is corrupted or the computer reports that the file cannot be found, repairing the hard disk error may fix the problem. on android phones and tablets, you can use third-party apps to delete files. however, the article does not instruct on deleting system files, as this may cause the computer to crash.
this is an article showing how to delete regular files that cannot be deleted on your computer. in most cases, files that cannot be deleted are being used by some program or service; you can solve the problem by starting your computer in safe mode to stop most programs and services. if the file is corrupted or the computer reports that the file cannot be found, repairing the hard disk error may fix the problem. on android phones and tablets, you can use third-party apps to delete files. however, the article does not instruct on deleting system files, as this may cause the computer to crash. - Software to read DSF files on Windows
 dsf music files are very high quality and they are usually very high capacity to store all the sounds. however, not all windows tools can read the dsf file. software tips will send you the software to read dsf files on windows most effectively.
dsf music files are very high quality and they are usually very high capacity to store all the sounds. however, not all windows tools can read the dsf file. software tips will send you the software to read dsf files on windows most effectively. - How to read PDF files in the browser - Open PDF files online
 the following article will introduce you to a quick way to read pdf files on web browsers with docs.google.com.
the following article will introduce you to a quick way to read pdf files on web browsers with docs.google.com.
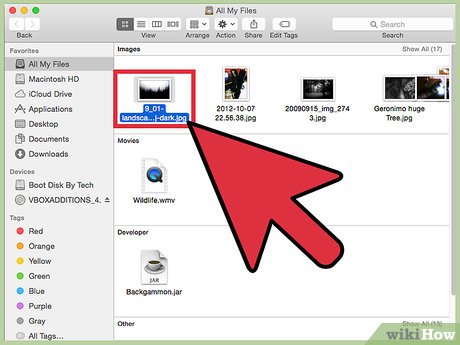
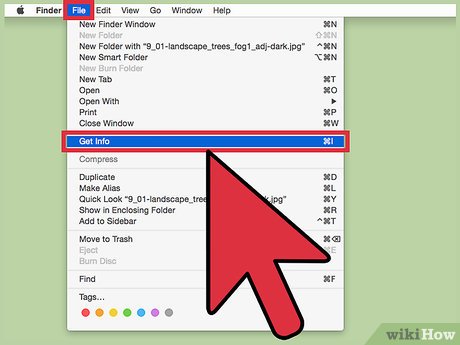




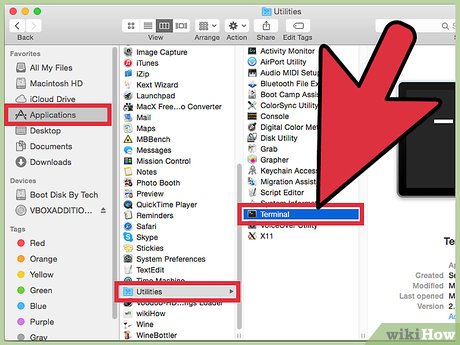



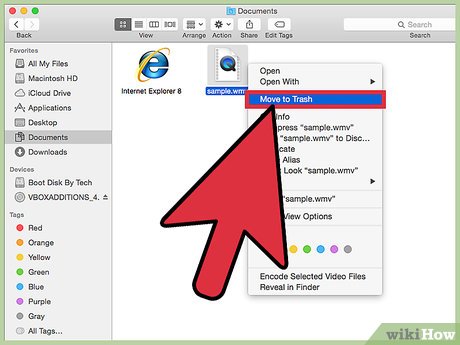










 How to Drag and Drop
How to Drag and Drop How to Delete History on Your Computer
How to Delete History on Your Computer How to Reply to Slack Messages on PC or Mac
How to Reply to Slack Messages on PC or Mac How to Print a Webpage
How to Print a Webpage How to Double Space
How to Double Space How to Open an ODS File on PC or Mac
How to Open an ODS File on PC or Mac