How to enable Enhanced Anti-Spoofing Windows 10?
The problem of attacking computer systems, stealing data is always a concern for anyone. With Windows 10 computers, big tech Microsoft has enhanced security features such as using Windows Hello, or using fingerprint scans on Windows 10, . But with today's advanced system hacking technology It seems that these features are not enough to make sure your computer does not fall into the sights of snoopers.
Therefore, to enhance the security of the Windows 10 operating system, the manufacturer has provided additional features that are Enhanced Anti-Spoofing. As soon as the user activates this feature, it will require regular users on the computer to use face detection on supported devices. So how can I enable this feature? Please follow the detailed instructions of the Network Administrator below.
Note, this feature is only suitable for devices running Windows 10 that support face recognition.
1. Turn on Enhanced Anti-Spoofing via Registry Editor:
Step 1:
Press the Windows + R key combination to open the Run dialog box. After that, we enter the keyword regedit and then click OK to access.
 How to enable Enhanced Anti-Spoofing Windows 10? Picture 1
How to enable Enhanced Anti-Spoofing Windows 10? Picture 1
Step 2:
The interface of the Registry Editor window appears. We find the directory under the path below:
HKEY_LOCAL_MACHINE> SOFTWARE> Policies> Microsoft> Biometrics
Then, right-click on Biometrics select New> Key .
 How to enable Enhanced Anti-Spoofing Windows 10? Picture 2
How to enable Enhanced Anti-Spoofing Windows 10? Picture 2
Step 3:
We will name the new Key, FacialFeatures .
 How to enable Enhanced Anti-Spoofing Windows 10? Picture 3
How to enable Enhanced Anti-Spoofing Windows 10? Picture 3
Step 4:
Next, click on FacialFeatures . On the left interface, right-click and choose New> DWORD (32-bit) Value .
 How to enable Enhanced Anti-Spoofing Windows 10? Picture 4
How to enable Enhanced Anti-Spoofing Windows 10? Picture 4
Step 5:
Then you name the DWORD value EnhancedAntiSpoofing .
 How to enable Enhanced Anti-Spoofing Windows 10? Picture 5
How to enable Enhanced Anti-Spoofing Windows 10? Picture 5
Step 6:
After creating, we double click on that value to change Value Data value from 0 to 1 and then click OK to save.
 How to enable Enhanced Anti-Spoofing Windows 10? Picture 6
How to enable Enhanced Anti-Spoofing Windows 10? Picture 6
Finally, restart the system so that Enhanced-Anti Spoofing is enabled. If you do not want to use this feature, entering EnhancedAntiSpoofing changes the value from 1 to 0.
2. Enable Enhanced Anti-Spoofing via Group Policy:
If you are using Windows 10 Pro or Windows 10 Enterprise operating system, we can also enable Enhanced Anti-Spooting with Group Policy.
Step 1:
You also press the Windows + R key combination to open the Run dialog box. Then enter the command gpedit.msc and click OK to access.
 How to enable Enhanced Anti-Spoofing Windows 10? Picture 7
How to enable Enhanced Anti-Spoofing Windows 10? Picture 7
Step 2:
In the Local Group Policy Editor interface , we proceed to open the folder according to the following path:
Computer Configuration> Administrative Templates> Windows Components> Biometrics> Facial features
 How to enable Enhanced Anti-Spoofing Windows 10? Picture 8
How to enable Enhanced Anti-Spoofing Windows 10? Picture 8
Step 3:
Click on the Facial Features section and look at the interface on the right. Double click on the Use enhanced anti-spoofing when available line .
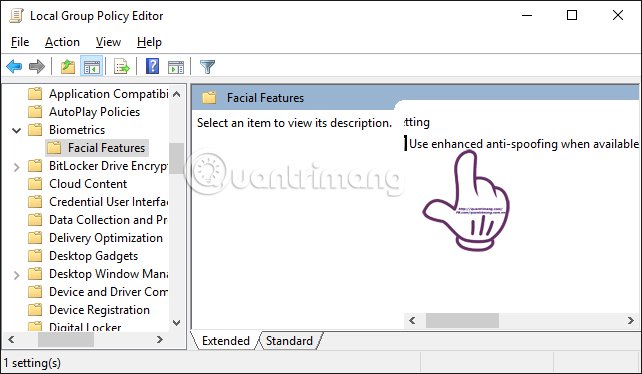 How to enable Enhanced Anti-Spoofing Windows 10? Picture 9
How to enable Enhanced Anti-Spoofing Windows 10? Picture 9
Step 4:
Soon a new dialog box appears. Select the Enabled item, click Apply, then OK to save.
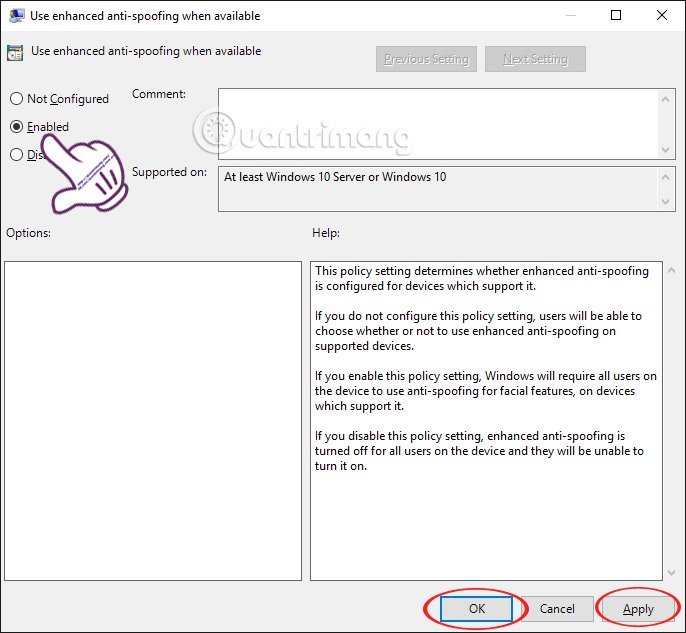 How to enable Enhanced Anti-Spoofing Windows 10? Picture 10
How to enable Enhanced Anti-Spoofing Windows 10? Picture 10
Finally, we just need to restart the computer to use the Enhanced Anti-spoofing feature. To disable, follow the above actions but click Disabled.
The above is a step-by-step detailed guide on how to enable Enhanced Anti-Spoofing on Windows 10 through Registry Editor or Group Policy. Depending on the line of computers Windows 10 supports facial recognition that you follow in 1 of 2 ways to suit each machine.
Refer to some of the following articles:
- When and how to defragment hard drives on Windows 10?
- Instructions for activating and using Remote Desktop on Windows 10 computers
- Fix Windows 10 error with just one click with FixWin
I wish you all success!
You should read it
- Lenovo 'conforms' to Windows 7
- Steps to enable Enhance Audio to improve sound quality on Windows 11
- Learn about DNS Cache spoofing and DNS Cache poisoning
- 9 tips to protect your computer safely from virus attacks
- How to Enable Control‐Alt‐Delete on Logon
- How to enable Ransomware Protection on Windows
- 10 ways to enhance online security
- How to turn on Enhanced Phishing Protection on Windows 11 to display warnings when entering passwords into Notepad and websites
- How to enable processor-based security
- Learn about Man-in-the-Middle attacks - ARP Cache spoofing
- Do Windows 11 devices need third-party antivirus software?
- Windows Defender fights security threats from 'spyware'
May be interested

Instructions for bringing Windows 10 back to the default 'root' installation state

How to re-activate Windows 10 after changing the hardware?

How to speed up the launch of Desktop application on Windows 10

Use the SFC command to fix Windows 10 file system errors

Prevent Windows Store from automatically opening on Chrome and Firefox browsers

Turn off window shading on Windows 10






 What is ARP Spoofing? How to Detect and Prevent?
What is ARP Spoofing? How to Detect and Prevent? Learn about DNS Cache spoofing and DNS Cache poisoning
Learn about DNS Cache spoofing and DNS Cache poisoning How to Enable Control‐Alt‐Delete on Logon
How to Enable Control‐Alt‐Delete on Logon Change this setting now to avoid Google Calendar phishing attacks!
Change this setting now to avoid Google Calendar phishing attacks! Learn about Man-in-the-Middle attacks - ARP Cache spoofing
Learn about Man-in-the-Middle attacks - ARP Cache spoofing How to enable processor-based security
How to enable processor-based security