How to Nest an Image Inside Another Image in Photoshop
Add images as layers
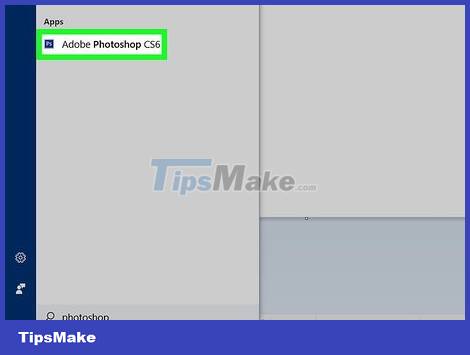
Open Photoshop. Double-click the Photoshop application with the blue "Ps" icon on a square background.
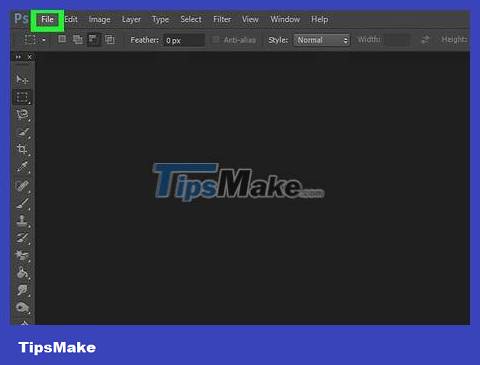
Click File . It's an option in the upper left corner of the Photoshop window (on Windows) or the screen (on Mac). You will see a menu appear here.
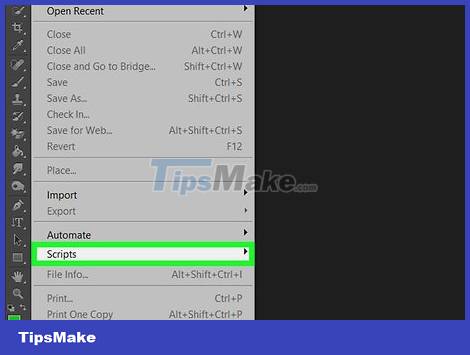
Select Scripts . This selection is near the bottom of the menu that appears. Another menu immediately appeared.

Click Load Files into Stack… (Load files on top of each other. ). This is an option near the bottom of the menu that appears. The screen will have a new window.

Click Browse… (Browse). You will see this option on the right side of the window. When you click here, another window will open for you to select the image to use for the integration.

Select two photos. Hold down Ctrl(Windows) or ⌘ Command(Mac) and click to select the two images you want to use.

Click Open . This is the option in the bottom right corner of the window. You will see the photo name displayed in the middle of the window.

Click OK . This option is in the upper right corner of the window. The Photoshop program will open both images as separate layers. When Photoshop finishes opening the image, you can change the transparency or adjust the image's gradient.
Change transparency

Move one photo above the other. In the "Layers" pane on the right side of the Photoshop window, you'll click and drag the photo you want to nest to the top of the frame.

Select photo. Click the top image in the "Layers" window to select it before continuing.

Click the "Opacity" selection box. You'll see this menu below the "Layers" section. Another menu immediately appeared.

Reduce transparency. Drag the slider in the displayed menu to the left to reduce the transparency of the image above. When you drag the slider button, you will see the bottom image gradually appear in the top image.
You can also change the transparency value in the data entry box. A value of 100% is completely clear and 0% is completely transparent.

Look at the photos. After you adjust the transparency of the photo to your liking, the photo integration is complete.
You can adjust the transparency little by little to see how the photo will look with slightly increased (or decreased) values before saving.
Use the chroma adjustment tool

Move one photo above the other. In the "Layers" pane on the right side of the Photoshop window, you'll click and drag the photo you want to nest to the top of the frame.

Select photo. Click the first image in the "Layers" window to select it before continuing.

Add layer mask. Click the layer mask icon that is a circle within a rectangle and visible below the "Layers" section.

Select the chroma adjustment tool. Click the chroma square on the left side of the toolbar.
You can also press the key Q.

Select the "black to transparent" tint icon. In the "Presets" window, you'll click on the black and white rectangle (black in the upper left corner, white in the lower right corner) to choose the tone style.

Click OK . It's the option in the upper right corner of the Gradient window.

Apply tint to the image above. Make sure the mask layer is selected before you apply the tint, then do the following:
Click and drag from the point where you want to start the nesting effect on the photo.
Press and hold the key ⇧ Shiftto force the cursor to move in a straight line.
Release the mouse where you want the nesting effect to end.
Repeat this process for the parts that have not been nested (if necessary).

See nesting effect. When you release the mouse, the nesting effect will appear on the image.
If you want to remove the tint effect and try again, just press Ctrl+ Z(on Windows) or ⌘ Cmd+ Z(on Mac).
You should read it
- How to rotate a photo in Photoshop
- How to scale layer, scale image in Photoshop
- Setting up Photoshop Action batch image processing
- Steps to remove Watermark in Photoshop so that you have the image you want
- How to sharpen images in Photoshop in 2 ways
- Instructions for creating double exposure images in Photoshop
- How to crop an image into a circle in Photoshop
- 4 ways to enlarge photos in Photoshop
May be interested
- Setting up Photoshop Action batch image processing
 usually to edit post-production, the photographer tends to conduct 'cropping' each photo even though it is just a simple operation such as increasing the contrast, adjusting the color density ... with photoshop action ( understand simply that the script handles the default settings), all photos taken at the same condition, the same device can easily be processed with equal customization, saving time.
usually to edit post-production, the photographer tends to conduct 'cropping' each photo even though it is just a simple operation such as increasing the contrast, adjusting the color density ... with photoshop action ( understand simply that the script handles the default settings), all photos taken at the same condition, the same device can easily be processed with equal customization, saving time. - How to use Photoshop Fix delete excess details in photos
 photoshop fix is adobe's powerful image editing application, with the ability to erase the extra details in the image without it.
photoshop fix is adobe's powerful image editing application, with the ability to erase the extra details in the image without it. - 16 videos for new discoveries on Photoshop CC (Part 1)
 adobe photoshop cc has been released with many utility tools for faster and more efficient image processing. to explore new features and how to use features, please refer to the following article of network administration.
adobe photoshop cc has been released with many utility tools for faster and more efficient image processing. to explore new features and how to use features, please refer to the following article of network administration. - How to distort a photo in Photoshop
 using wrap an item and puppet wrap in photoshop you can freely edit, distort photos ... to post facebook or give a joke to someone. below are instructions on how to proceed.
using wrap an item and puppet wrap in photoshop you can freely edit, distort photos ... to post facebook or give a joke to someone. below are instructions on how to proceed. - How to Paste an Image into a Selection in Photoshop
 this tutorial will show you how to copy an image and paste it into a selection in another image using the paste into command in adobe photoshop.
this tutorial will show you how to copy an image and paste it into a selection in another image using the paste into command in adobe photoshop. - How to crop an image into a circle in Photoshop
 cropping images into circles in photoshop will help you get interesting, unique and disruptive images instead of simple squares and rectangles like before.
cropping images into circles in photoshop will help you get interesting, unique and disruptive images instead of simple squares and rectangles like before. - How to Sharpen an Image in Photoshop
 how to sharpen an image in photoshop. today's tipsmake will show you how to use adobe photoshop to sharpen (remap) photos on a windows or mac computer.
how to sharpen an image in photoshop. today's tipsmake will show you how to use adobe photoshop to sharpen (remap) photos on a windows or mac computer. - How to cut circular images in Photoshop
 to crop the image in a circle on photoshop, you just need to select the round frame type.
to crop the image in a circle on photoshop, you just need to select the round frame type. - 15 common problems in Photoshop and basic remedies
 currently, adobe's photoshop software is the most popular and professional graphic image processing program in the world. but even so, this software still has some problems that often occur and cause annoyance to users.
currently, adobe's photoshop software is the most popular and professional graphic image processing program in the world. but even so, this software still has some problems that often occur and cause annoyance to users. - Steps to save Photoshop files as PDF
 exporting photos in photoshop has a lot of different options, in addition to you saving as a regular image format such as saving the image as a pdf.
exporting photos in photoshop has a lot of different options, in addition to you saving as a regular image format such as saving the image as a pdf.










 How to Integrate Photos in Photoshop
How to Integrate Photos in Photoshop How to Flip Photos in Adobe Photoshop
How to Flip Photos in Adobe Photoshop How to Create Animated Images (GIF)
How to Create Animated Images (GIF) How to Change Image Format
How to Change Image Format How to Swap Faces in Photoshop
How to Swap Faces in Photoshop How to Use Computer Support to Delete Multiple Instagram Photos
How to Use Computer Support to Delete Multiple Instagram Photos