How to Flip Photos in Adobe Photoshop
Flip the entire photo
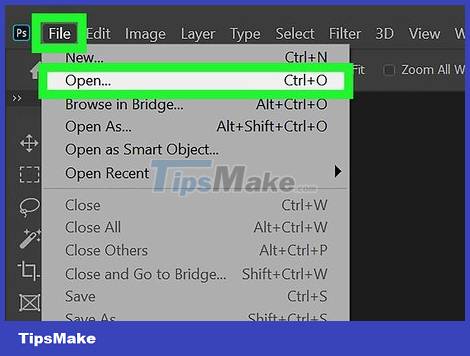
Open the photo you need to flip. This process will flip the entire image. The photo background is simply what you see inside the dark gray border surrounding the photo in Photoshop.
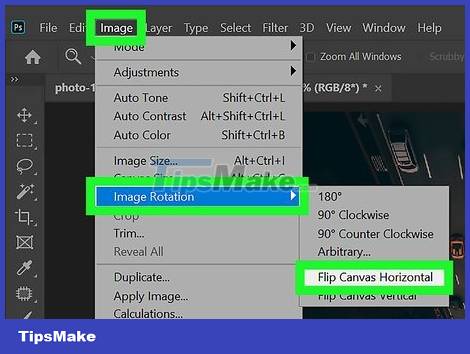
Flip the image horizontally via the "Image" menu. The photo will be flipped in an imaginary straight line from top to bottom. Open Image → Image Rotation → Flip Canvas Horizontal.
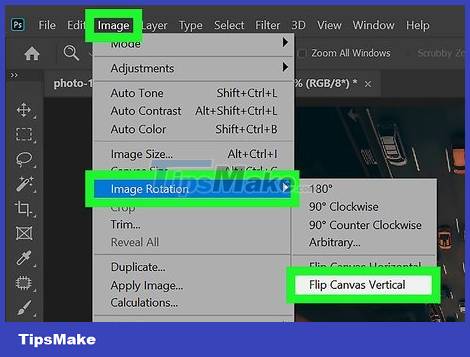
Flip the image vertically via the "Image" menu. The photo will be flipped along an imaginary straight line from left to right. Go to Image → Image Rotation → Flip Canvas Vertical.

Note that task names may vary slightly across Photoshop versions. For example, on older versions it would be "Rotate" and not "Image Rotation." However, the words are close enough to understand and do not cause significant confusion.
If you're still struggling to find it, click "Help" in the top bar and type "Flip". The options you need will appear immediately.
Flip individual details

Select the layer you want to flip. You can flip the entire canvas or individual layers, so isolate the element you need to work on into its own layer. If everything is ready, you just need to select the layer from within the layers pane.

Access "Free-Transform Mode" to manipulate photos. The detail will be surrounded by a frame that allows you to flip, stretch, scale, and invert the image. To be able to convert freely, you should:
Select "Edit" in the top bar, then click "Free Transform."
Select the appropriate layer and press Ctrl+ Ton PC or ⌘ Cmd+ Ton Mac.

Right-click the Free-Transformed icon to open the flip options group. At the bottom of the menu are options to "Flip Horizontally" or "Flip Vertically". Choose how you want the image to be flipped:
The horizontal flip option will convert the photo from left to right.
The vertical flip option will convert the photo from top to bottom.

Press "Enter" to confirm. Once you are satisfied with the conversion, you can press enter to set the photo as just edited. You can also double-click inside the conversion frame to finish.
You should read it
- Remove bad details from photos with Adobe Photoshop
- How to blur photos using Adobe Photoshop Fix Android
- Link download Adobe Photoshop CC
- How to use Photoshop CS6 (Part 1): Create digital photos
- Link download Adobe Photoshop Express for Windows 10 3.0.316.0
- Photoshop CS: Decorate photos
- Instructions for using Photoshop CS5 to edit photos in full set
- Do you want to learn Adobe Photoshop tips within 1 minute? Take a look at these tutorial videos
- Instructions for using Photoshop for newbies
- How to use Photoshop CS5 - Part 3: Introducing Layers
- Sony started selling cheap hybrid laptops VAIO Flip 11A
- How to use the Fading Tool in Photoshop



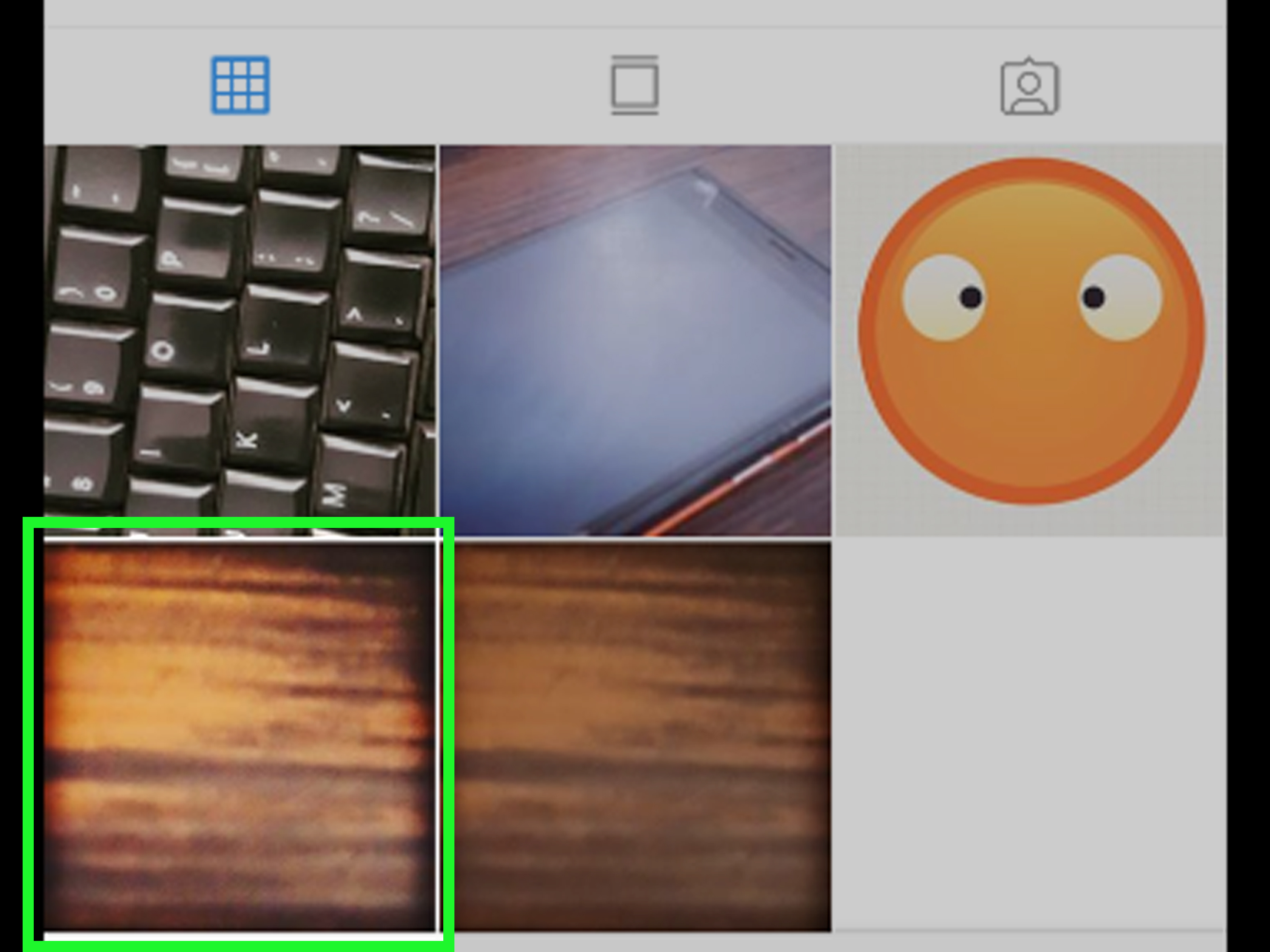


 Remove bad details from photos with Adobe Photoshop
Remove bad details from photos with Adobe Photoshop How to blur photos using Adobe Photoshop Fix Android
How to blur photos using Adobe Photoshop Fix Android Link download Adobe Photoshop CC
Link download Adobe Photoshop CC How to use Photoshop CS6 (Part 1): Create digital photos
How to use Photoshop CS6 (Part 1): Create digital photos Link download Adobe Photoshop Express for Windows 10 3.0.316.0
Link download Adobe Photoshop Express for Windows 10 3.0.316.0 Photoshop CS: Decorate photos
Photoshop CS: Decorate photos