How to Use Computer Support to Delete Multiple Instagram Photos
Use Bluestacks

Learn the process. Although you can use this method to delete photos on Instagram through the Bluestacks emulator on Android, you cannot delete multiple photos at once.
There's no way to delete multiple Instagram photos at once, as Instagram has blocked extensions, apps, or services that could previously do this.
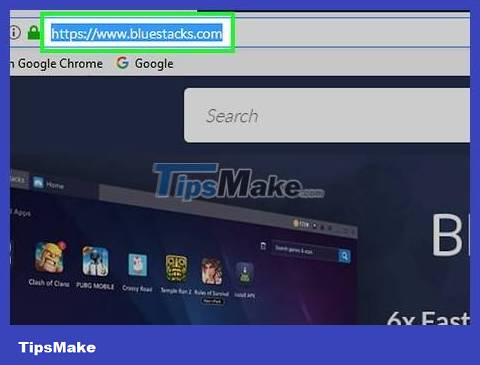
Install Bluestacks on your computer. Go to https://www.bluestacks.com/ and click the green Download BlueStacks button , then double-click the downloaded installation file and follow the on-screen prompts.
On a Mac, you must verify the installation.

Download Instagram APK file. Bluestacks will not allow you to install Instagram from the Google Play Store, so you must download the Instagram APK file and install it directly in the following way:
Visit https://apkpure.com/instagram/com.instagram.android using your computer's browser.
Click Download APK .
Allow APK to be downloaded.

Open Bluestacks. Click or double-click the Bluestacks app, which looks like a stack of green, yellow, and blue cards.
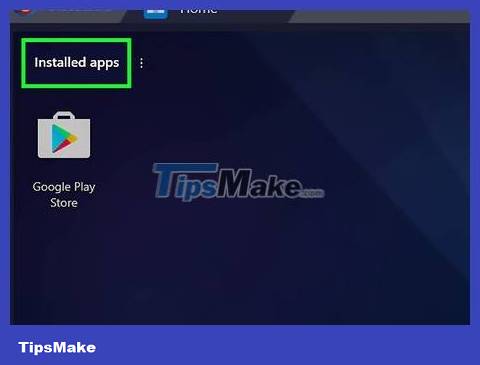
Click the Installed Apps tab . It's in the top left of the Bluestacks window.

Click Install apk . It's in the bottom right corner of the window.

Select Instagram APK. Access the folder containing the downloaded APK file, then left-click to select the file.

Click Open in the bottom right corner of the window to install Instagram.
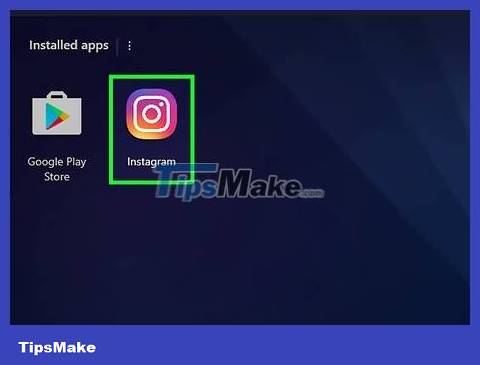
Open Instagram. Click the Instagram app with the colorful square camera icon.
If this requires you to restart Bluestacks with a different graphics card, click Restart and wait for Bluestacks to complete the process before continuing.

Click the blue Log In button on the first page of Instagram.

Enter your Instagram login information. Click the "Phone number, email or username" box and type your Instagram username (or email address or phone number), click the "Password" box, and Enter your Instagram password then click Log In .

Verify your account when requested. If you are asked to verify your account before continuing, do the following:
Choose a verification method (text or email).
Click Send Security Code.
Receive a 6-digit security code in a phone message or email.
Enter the 6-digit security code.
Click Submit .
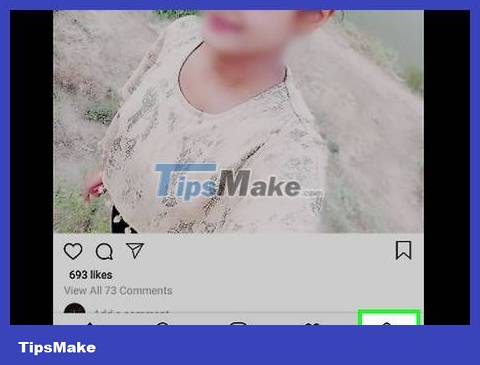
Click on the profile icon in the bottom right corner of the Bluestacks window. This will open your profile page.

Click the photo you need to delete to open it.

Click ⋮ in the top right corner of the photo to open the selection list.

Click Delete in the menu.

Click Delete when prompted. This will remove the photo from your Instagram.
Repeat this process for each photo you want to delete.
Use Google Chrome

Learn the process. While you can use this method to delete photos from your Instagram page on your computer, you can't delete multiple photos at once.
There's no way to delete multiple Instagram photos at once, as Instagram has blocked extensions, apps, or services that could previously do this.

Open an incognito window on Google Chrome. Open Google Chrome if you don't already have it open, click ⋮ in the top-right corner of the window, and click New incognito window in the drop-down list.
You can also press Ctrl+ ⇧ Shift+ N(Windows) or ⌘ Command+ ⇧ Shift+ N(Mac) to open a new incognito window.

Open the Developer Tools window. Right-click an empty space on the page, then click Inspect in the drop-down list. You'll see the Developer Tools window appear on the right side of the page.
If your computer doesn't distinguish between left and right click buttons, use two fingers to click the mouse, press the right side of the button, or use two fingers to tap the trackpad.

Click the "mobile device" icon. This is the two rectangular icon in the upper left corner of the Developer Tools window. Clicking will turn the icon blue and the Chrome window will switch to mobile view.
If this icon is already blue, mobile view is enabled.

Visit the Instagram page. Click the address bar at the top of the Chrome window, change the content there with https://www.instagram.com/, and press ↵ Enter.

Log in to Instagram. Click the Log in link near the bottom of the page, enter your username (or email address or phone number) and password, then click Log in .

Click the profile icon. It's the humanoid icon in the top right corner of the Instagram page.

Select photo. Find and click the photo you want to delete. The photo will display in full-screen view.

Click ⋯ in the top right corner of the photo to open the selection list.

Click Delete in the window that appears.

Click Delete when prompted to remove the photo from your Instagram account. The photo won't disappear from the current window, but if you reload the page or open your profile in the Instagram app, your photo will no longer be there.
You need to click the profile icon again to exit the photo window.

Repeat the deletion operation for each photo you want to delete. For each photo you want to delete, you need to open the photo, click ⋯ , click Delete twice, and exit by clicking the profile icon.
Use the application on Windows 10

Learn the process. While you can use this method to delete photos from your Instagram page on your computer, you can't delete multiple photos at once.
There's no way to delete multiple Instagram photos at once, as Instagram has blocked extensions, apps, or services that could previously do this.

Download the Instagram application on Windows. If you already have the application, go to the next step. To download Instagram, do the following:
Open Start
Typestore
Click Store _
Click the search bar .
Typeinstagram
Click Instagram in the drop-down list
Select Get _

Open Start . Click the Windows icon in the bottom left corner of the screen.
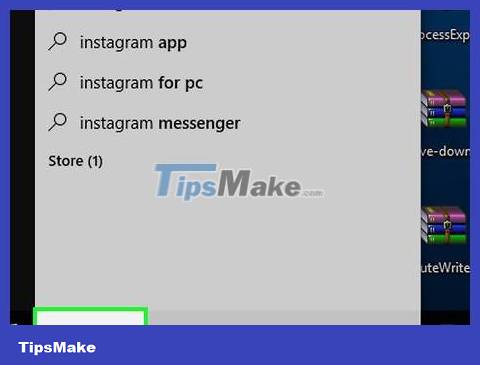
Tap instagramStart. This will find the Instagram app on your computer.

Click Instagram at the top of the Start window and you'll see the Instagram login page.

Log in to Instagram. Click the Log in link near the bottom of the page, enter your username (or email address or phone number) and password, then click Log in .
If you are already logged in, skip this step.

Click the profile icon. It's the humanoid icon in the bottom right corner of the window that opens the Instagram page.

Select photo. Find and click the photo you want to delete to open it.

Click ⋯ in the top right corner of the photo. This will open a menu at the bottom of the window.

Click Delete in the drop-down list.

Click Delete when prompted to delete the photo and return you to your Instagram page.

Repeat the deletion process for other photos. Although you can't delete multiple photos at once, you can delete them quickly by opening them one at a time and performing the deletion operation.
You should read it
- Instagram error: 'An Unknown Network Error has Occurred', here's how to fix it
- How to delete multiple photos saved on iPhone for a while
- 12 tips to make it easier for you to master Instagram
- How to delete photos in multi-photo posts on Instagram
- How to download multiple photos on 1 Instagram post
- How to Increase Followers on Instagram
- Instagram adds a new comment management feature
- How to automatically delete Instagram search
May be interested
- How to delete photos in multi-photo posts on Instagram
 instagram allows us to post multiple photos in one post. and you can also delete 1 photo in a multi-photo instagram post.
instagram allows us to post multiple photos in one post. and you can also delete 1 photo in a multi-photo instagram post. - How to post photos to Instagram from a computer
 post photos to instagram from your computer, how to post instagram photos on the web, if you don't know how to post this cool instagram photo, read it now.
post photos to instagram from your computer, how to post instagram photos on the web, if you don't know how to post this cool instagram photo, read it now. - How to Download Photos on Instagram
 this is an article showing how to save instagram photos on your phone or computer. although you can't save photos using the instagram app or website, there are third-party websites and apps that help you store and download photos on your computer, iphone, and android.
this is an article showing how to save instagram photos on your phone or computer. although you can't save photos using the instagram app or website, there are third-party websites and apps that help you store and download photos on your computer, iphone, and android. - How to download multiple photos on 1 Instagram post
 instagram only allows the first photo to be uploaded in a post without you being able to download the rest of the post.
instagram only allows the first photo to be uploaded in a post without you being able to download the rest of the post. - How to Increase Followers on Instagram
 instagram is an app on ios, android, and windows phone devices that allows users to share and post their photos across the instagram community or across multiple social networks. growing your following is essential to growing your reputation on instagram, but figuring out where to start can be tricky. you can refer to this article to learn tips on creating great photos, interacting with the community, and increasing your reputation on instagram in general.
instagram is an app on ios, android, and windows phone devices that allows users to share and post their photos across the instagram community or across multiple social networks. growing your following is essential to growing your reputation on instagram, but figuring out where to start can be tricky. you can refer to this article to learn tips on creating great photos, interacting with the community, and increasing your reputation on instagram in general. - How to permanently delete Instagram and disable temporarily
 to permanently delete or disable temporary instagram, we will perform on instagram computer.
to permanently delete or disable temporary instagram, we will perform on instagram computer. - Instagram adds a new comment management feature
 instagram has revealed relatively detailed information about a series of changes to help improve the ability to censor content on individual user accounts.
instagram has revealed relatively detailed information about a series of changes to help improve the ability to censor content on individual user accounts. - How to automatically delete Instagram search
 instead of manually deleting instagram searches, meta supports you to automatically delete instagram searches according to the time you set.
instead of manually deleting instagram searches, meta supports you to automatically delete instagram searches according to the time you set. - How to hide photos without deleting photos on Instagram?
 instagram has updated the archive feature, put the image in the archive to hide the image on the account interface without deleting the image.
instagram has updated the archive feature, put the image in the archive to hide the image on the account interface without deleting the image. - How to Post Photos to Instagram
 this article teaches you how to post photos or videos on instagram and how to post comments on other people's posts. you can do these actions on instagram on mobile and desktop, but you'll need to use a modified google chrome or the instagram app for windows 10 if you want to post photos or videos to instagram using your device. count.
this article teaches you how to post photos or videos on instagram and how to post comments on other people's posts. you can do these actions on instagram on mobile and desktop, but you'll need to use a modified google chrome or the instagram app for windows 10 if you want to post photos or videos to instagram using your device. count.










 10 best AI tools to create art from a photo
10 best AI tools to create art from a photo Photoshop beta 25.0 supports creating AI images in Vietnamese
Photoshop beta 25.0 supports creating AI images in Vietnamese Microsoft Paint is supplemented with an extremely simple background removal feature
Microsoft Paint is supplemented with an extremely simple background removal feature 10 ways to use Generative Fill to improve photos in Photoshop
10 ways to use Generative Fill to improve photos in Photoshop How to use Photoshop's Generative Fill to change clothes for people in photos
How to use Photoshop's Generative Fill to change clothes for people in photos Should I upgrade to Canva Pro?
Should I upgrade to Canva Pro?