Steps to remove Watermark in Photoshop so that you have the image you want
Some of the watermark of the photography application will not be needed, you can remove it with Adobe Photoshop software. Here, I will guide everyone in 3 simple ways to remove Watermark in Photoshop on your computer , helping you to have the image you want.
1. Remove Watermark in Photoshop with Patch Tool
Step 1: Go to File> Open to select the image you want to edit, then click the Patch Tool on the toolbar and borders around Watermark Watermark to zoning.
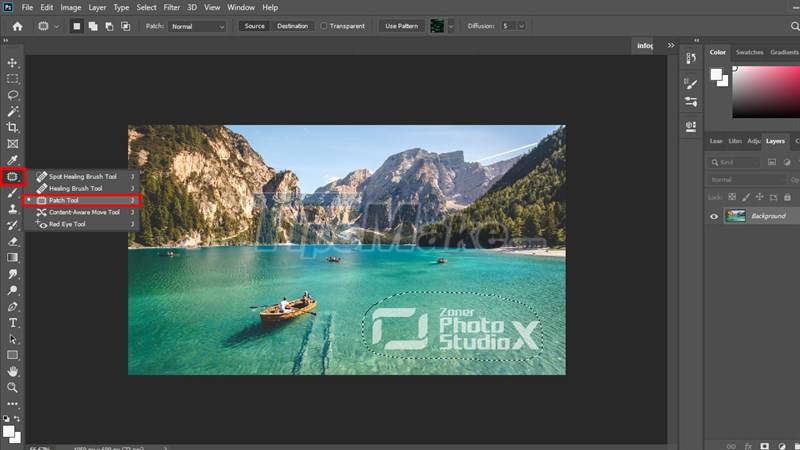
Step 2: Next, click on the area you have circled, while holding the mouse, move the selection up and down or left to right to hide the Watermark.
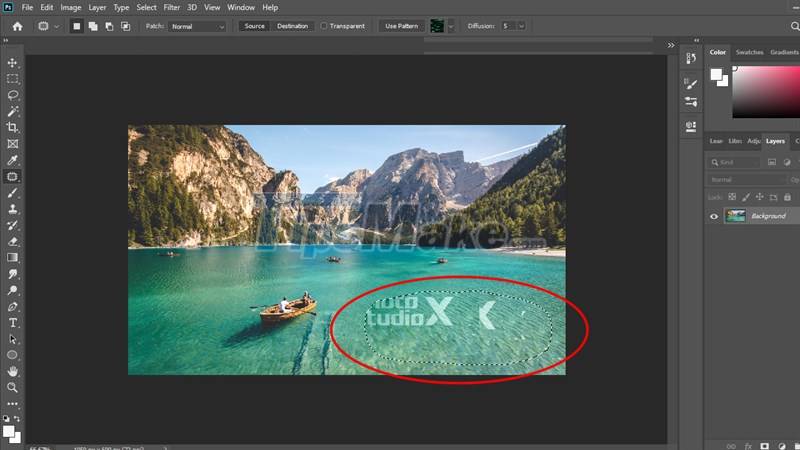
Please perform the operation of moving the selection continuously so that this selection looks exactly like the surrounding background.
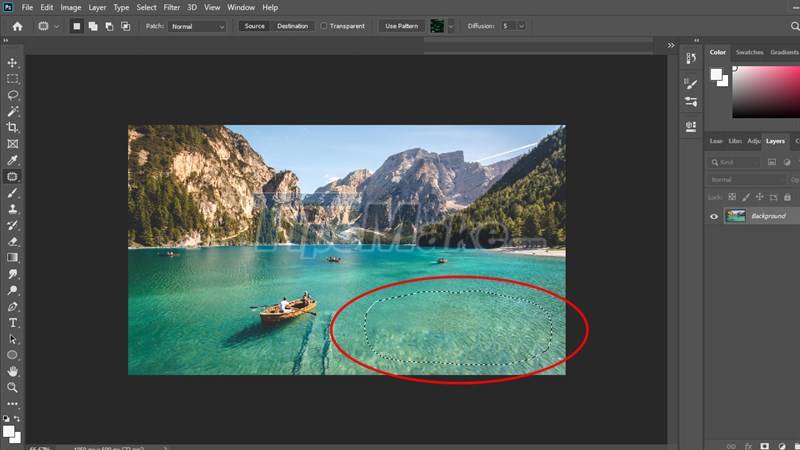
Once done, press Ctrl + D to delete the selection border.
That's it, it's that simple, isn't it! Let's take a look at the results:

2. Remove Watermark in Photoshop with Spot Healing Brush Tool
Step 1: At the location of the Patch Tool you selected in method 1, click the small arrow in the lower corner to display the toolkit, then select the Spot Healing Brush Tool .
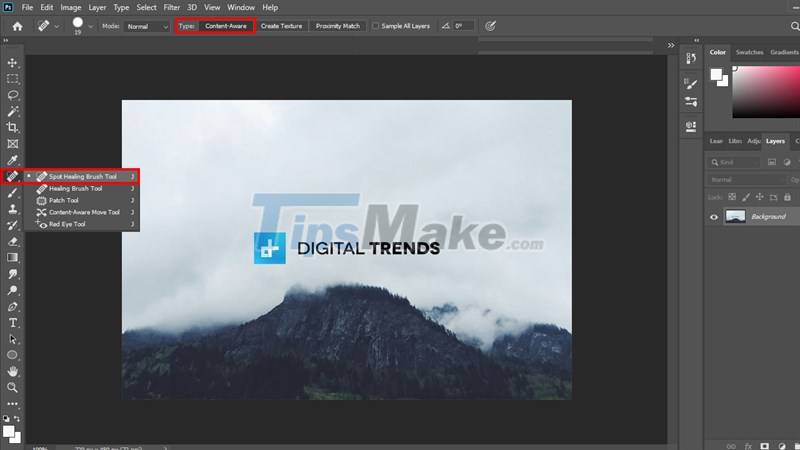
Step 2: Next, to proceed to delete the Watermark, please click on the location of the Watermark to remove it.
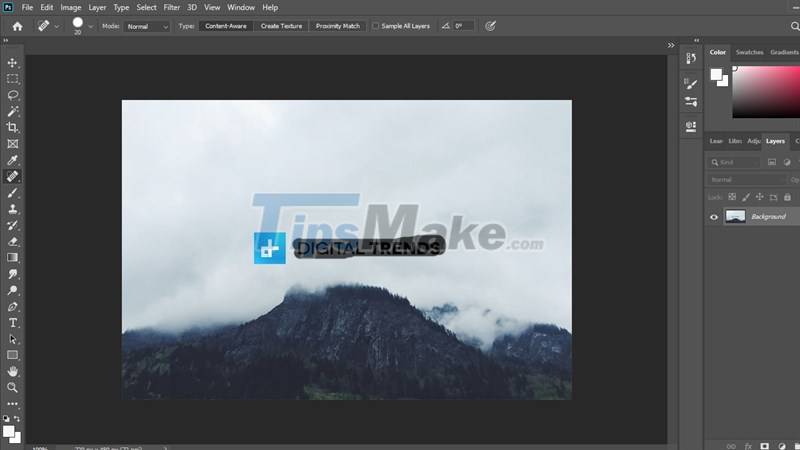
You apply it little by little and continuously until the Watermark disappears completely.
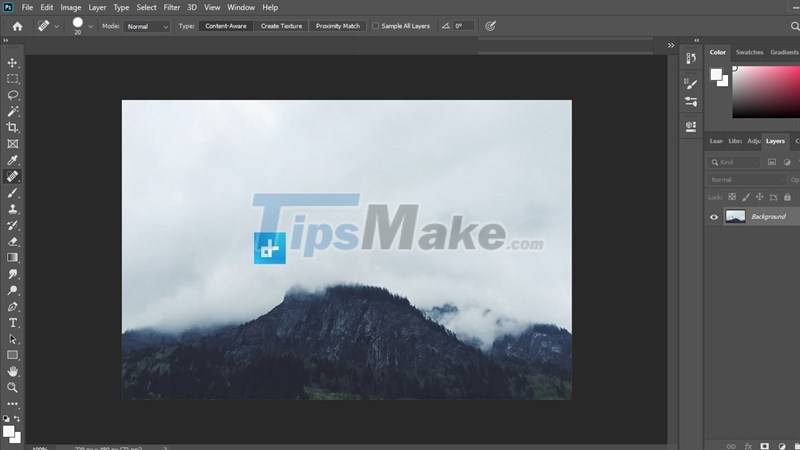
Result:

3. Remove Watermark in Photoshop with Content - Aware Fill
Step 1: After you have selected the image to remove the Watermark, click the Lasso Tool on the toolbar and draw around the Watermark to select the area (It is recommended to draw a lot of excess so that Photoshop makes automatic editing easier. ).
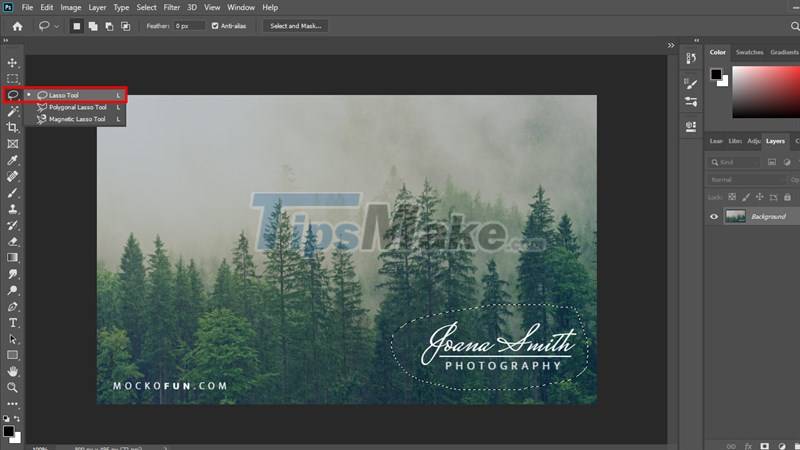
Step 2: Then, go to Edit > Fill or press Shift + F5 on the keyboard to open the Fill window .
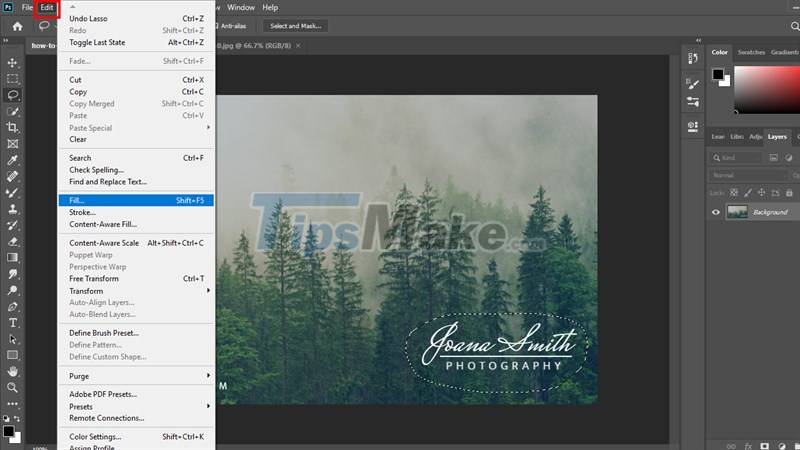
Step 3: After the Fill window is displayed, adjust the parameters as below, then click OK to complete.
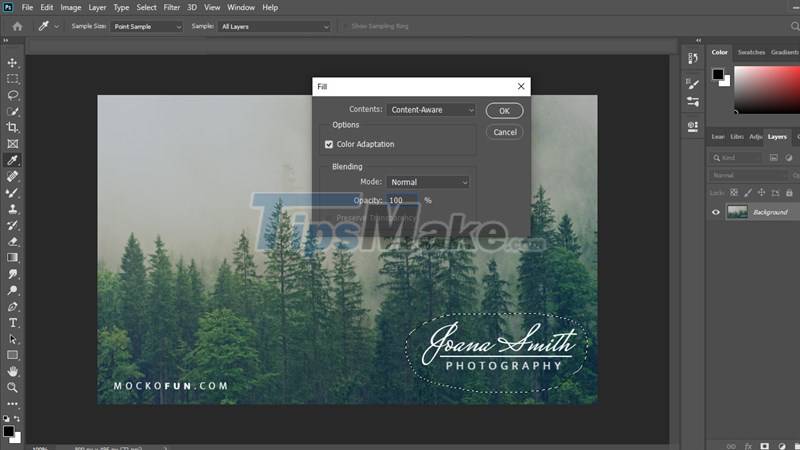
Step 4: After that, Photoshop will automatically remove the Watermark from the image. To complete the editing operation, press Ctrl + D to remove the selection border.
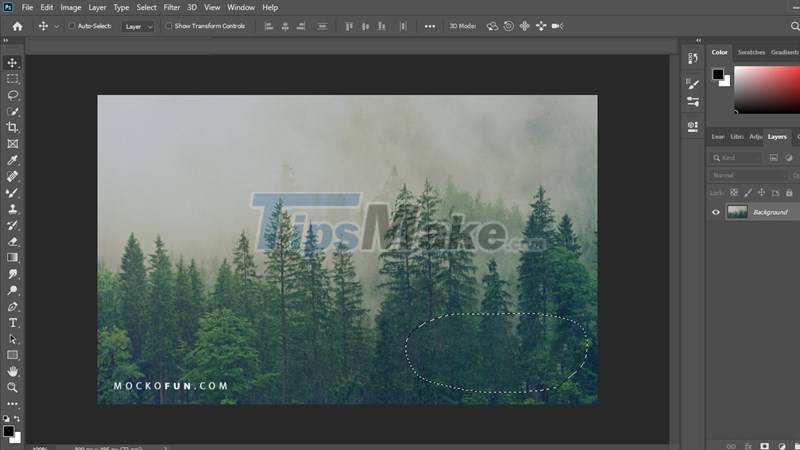
Let's have a look at the results:

Above are 3 simple but extremely effective ways to remove Watermark in Photoshop that you can apply in necessary cases. Thank you for reading the article and good luck to you.
You should read it
- How to remove the B612 logo in the image
- How to remove logos in PDF files
- How to insert, delete watermark in Word documents
- How to remove watermark copyright mark, delete Watermark on PDF files
- Remove objects in photos with Photoshop's new AI-powered Remove Tool
- How to remove the WutaCam logo in photos
- Instructions on how to stamp videos on extremely simple Video Watermark software
- How to insert logo into images online
May be interested
- How to remove logos in PDF files
 to delete logo, watermark in pdf file, we need to use professional software like nitro pro.
to delete logo, watermark in pdf file, we need to use professional software like nitro pro. - 5 best free online video watermark removal tools
 there are many ways you can accidentally leave a watermark on your video. for example, you might be using a free online video editing service that adds a watermark to your work.
there are many ways you can accidentally leave a watermark on your video. for example, you might be using a free online video editing service that adds a watermark to your work. - Steps to save Photoshop files as PDF
 exporting photos in photoshop has a lot of different options, in addition to you saving as a regular image format such as saving the image as a pdf.
exporting photos in photoshop has a lot of different options, in addition to you saving as a regular image format such as saving the image as a pdf. - Use Photoshop Mix to delete details in the image
 photoshop mix is one of adobe's powerful, professional image editing applications. we can use the application to erase unwanted details in the image with content-aware tool.
photoshop mix is one of adobe's powerful, professional image editing applications. we can use the application to erase unwanted details in the image with content-aware tool. - Two steps to create a sun view for the image
 with the lens flare filter available in photoshop, you'll quickly add your photos to the sun's bright sun without having to use much photoshop.
with the lens flare filter available in photoshop, you'll quickly add your photos to the sun's bright sun without having to use much photoshop. - How to add copyright watermark text in Word 2013
 watermark is a blurred background image displayed behind the text in a document. in many cases, watermark is used to mark copyright, prevent copying,
watermark is a blurred background image displayed behind the text in a document. in many cases, watermark is used to mark copyright, prevent copying, - How to remove color on photos extremely fast in Photoshop
 dying is a phenomenon in which your photo appears a strange, unwanted color.
dying is a phenomenon in which your photo appears a strange, unwanted color. - How to use Photoshop CS5 - Part 16: Delete any object from the image
 do you want to delete an object, an extra detail on the image in photoshop? follow the instructions for deleting people, superfluous and bad photos with photoshop in the article.
do you want to delete an object, an extra detail on the image in photoshop? follow the instructions for deleting people, superfluous and bad photos with photoshop in the article. - How to Remove Text on Photos with Photoshop
 don't you want to use some pretty photo just for the text? don't worry, photoshop has some great features to help you erase text. you don't have to be a professional graphic designer to do this. when it comes to image editing, the photoshop program is relatively user-friendly, even if you're new to it.
don't you want to use some pretty photo just for the text? don't worry, photoshop has some great features to help you erase text. you don't have to be a professional graphic designer to do this. when it comes to image editing, the photoshop program is relatively user-friendly, even if you're new to it. - How to use Photoshop CS5 - Part 25: Remove automatic background images with Photoshop Action
 in fact, there are many ways to delete any object or background image in photoshop, and the way we are about to introduce the following is arguably the simplest and easiest. specifically, we will learn how to apply this process with the help of photoshop action ...
in fact, there are many ways to delete any object or background image in photoshop, and the way we are about to introduce the following is arguably the simplest and easiest. specifically, we will learn how to apply this process with the help of photoshop action ...










 Steps to delete selections in Photoshop are very easy and effective
Steps to delete selections in Photoshop are very easy and effective Top 5 face transplant apps for free
Top 5 face transplant apps for free How to change keyboard shortcuts in Photoshop
How to change keyboard shortcuts in Photoshop How to reset tools in Photoshop to default settings
How to reset tools in Photoshop to default settings How to set up and use the Quick Export feature in Photoshop
How to set up and use the Quick Export feature in Photoshop