How to distort a photo in Photoshop
If you are intending to tease someone by editing, distort their face on the image. Or if you are trying to distort someone's or your photo to post Facebook, Twitter, etc., you don't know how to do it. The following article Admin network will guide you on how to distort extremely simple images in Photoshop.
1. Wrap an item
The Warp command allows you to drag and adjust points to change the shape of photos, shapes or paths . You can also use Shape in Wrap Style in the options on the toolbar to distort an image.
To select the points you want to distort, just select View> Extras to hide or show the wrap mesh and adjust the points.
Use Wrap
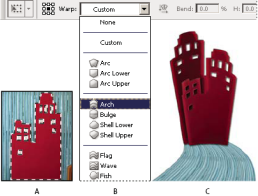
A. Choose the shape you want to use to distort.
B. Then select the Wrap option on the pop-up window on the options toolbar.
C. Results
Step 1 :
Choose the image you want to distort
Step 2 :
Do one of the steps below:
- Select Edit => Transform => Wrap
- If you choose another command or use the Free Transform command, click on the Switch Between Free Transform And Warp Modes on the optional toolbar.
Step 3:
Do one of the following:
- To distort an image using a specific shape, on the pop-up Wrap window located in the custom toolbar, click on the Style you want.

- To change the shapes, drag the control points, the segments on Bounding Box or the grid or an area in the grid. When adjusting a curve, use the control pointer (Control Handles). Or the same as you adjust the curve in Vector graphics .

To undo the adjustment process, select Edit> Undo .
- To change the orientation of the styles to distort the image you selected from the Warp menu, click on Change The Warp Orientation on the toolbar .
- To change the reference points, click on a square on the reference point on the option toolbar.
- To adjust the width, curvature, distortion . of the image, enter the Bend values (curvature setting), X (set the horizontal distortion) , and Y (vertical distortion setting) into Text box in the toolbar option.
Note : If you select None or Custom on the pop-up Warp Style window, you cannot enter those values.
Step 4 :
Do one of the following:
Press Enter (on Windows) or Return (on Mac OS ), or click Commit in the options bar.
To cancel the change, press Esc or click Cancel in the options toolbar.
See also: How to use Photoshop CS5 - Part 5: Photo editing
Note:
When you warp, distort a Bitmap image , after each editing, changing the image will be less sharp. Therefore, you should not execute each statement one by one.
2. Puppet Warp
The Puppet Warp allows you to distort a certain part of a specific image, but other parts of the image remain intact.
Step 1:
In the Layer Panel , select the Layer or Mask you want to convert.
Step 2:
Select Edit> Puppet Warp.
Step 3:
On the optional toolbar, adjust the following grid settings:
Mode : Determines the general elasticity of the mesh.
Density : Determines the distance between grid points. Many points increase accuracy but require more processing time. Less points are the opposite.
Expansion: Expand or shrink the outer edge of the mesh.
Show Mesh: Uncheck the Show only adjustment pins section (show only adjustable pins).
To temporarily hide the adjustment foot, press the H key .
Step 4:
In the image window, click to add the pin to the area you want to modify and the areas you want to keep.

Step 5:
To reposition or remove a Pin, do one of the following:
- Pull Pin at grid position.
- To show the grid area you overlapped with, click Pin Depth on the options toolbar.
- To remove the selected Pin, press Delete . To remove the other Pin, place the cursor directly on these Pin, press Alt (for Windows) or Option (for Mac OS) ; When the scissors icon appears, click on it.
- Click Remove All Pins on the option toolbar.
To select multiple Batteries, click Shift or select Select All on Context Menu .
Step 6:
If you want to rotate a pin grid, select that pin grid. Then do one of the following:
- To rotate a fixed grid, press the Alt (for Windows) or Option (for Mac OS) keys, and position the cursor nearby, but not more than the battery. When a circle appears, drag the outer part to rotate the grid.
- The rotation level appears on the options bar ( Options bar) .
- To rotate the grid automatically using Mode option , on Rotate Menu in the options bar, select Auto.
When your edit is complete, press Enter or Return.

Press Alt (Windows) or Option (Mac OS) to rotate the grid around the selected Pin.
Good luck!
You should read it
- How to rotate a photo in Photoshop
- How to cut and join faces in Photoshop quickly and simply
- How to cut circular images in Photoshop
- 16 videos for new discoveries on Photoshop CC (Part 1)
- 15 common problems in Photoshop and basic remedies
- 4 ways to enlarge photos in Photoshop
- Adobe introduces a new tool that can detect whether photos have been taken or not
- How to Insert Text in Photoshop
May be interested
- How to use Photoshop CS6 (Part 1): Create digital photos
 this article will guide you through the steps to turn an ordinary photo into an eye-catching fashion photo using lighting effects and color correction in adobe photoshop cs6.
this article will guide you through the steps to turn an ordinary photo into an eye-catching fashion photo using lighting effects and color correction in adobe photoshop cs6. - Tutorial for creating 3D photo effects in Photoshop (Part 2)
 did you know that in photoshop there are 3d photo editing effects that make your photos more vivid. the following article the network administrator will show you how to create 3d effects in photoshop.
did you know that in photoshop there are 3d photo editing effects that make your photos more vivid. the following article the network administrator will show you how to create 3d effects in photoshop. - Tutorial for creating 3D photo effects in Photoshop (Part 3)
 did you know that in photoshop there are 3d photo editing effects that make your photos more vivid. the following article the network administrator will show you how to create 3d effects in photoshop.
did you know that in photoshop there are 3d photo editing effects that make your photos more vivid. the following article the network administrator will show you how to create 3d effects in photoshop. - How to use Photoshop Fix delete excess details in photos
 photoshop fix is adobe's powerful image editing application, with the ability to erase the extra details in the image without it.
photoshop fix is adobe's powerful image editing application, with the ability to erase the extra details in the image without it. - How to download Photoshop CS2 for free, Photoshop CS2 key from Adobe
 download adobe photoshop cs2 for free from adobe, with a license key. although it's a bit old, but for basic photo editing needs, photoshop cs2 also does its job very well, especially since it's completely free, you don't need to worry about getting a virus when cracking.
download adobe photoshop cs2 for free from adobe, with a license key. although it's a bit old, but for basic photo editing needs, photoshop cs2 also does its job very well, especially since it's completely free, you don't need to worry about getting a virus when cracking. - GIMP or Photoshop is the right tool for you?
 photoshop is the most popular photo editing application available and gimp is the best free alternative to it. choosing which one to use is not an easy task.
photoshop is the most popular photo editing application available and gimp is the best free alternative to it. choosing which one to use is not an easy task. - Photoshop or Pixlr for better photo editing?
 adobe photoshop is the standard for photo editing, but it isn't free. pixlr, on the other hand, is free and easy to use. but can it really compete with photoshop?
adobe photoshop is the standard for photo editing, but it isn't free. pixlr, on the other hand, is free and easy to use. but can it really compete with photoshop? - Do you want to learn Adobe Photoshop tips within 1 minute? Take a look at these tutorial videos
 do you love graphic design? especially professional photo editing software adobe photoshop, but many video tutorials on youtube are quite rambling and especially long (with video tutorials up to 45 minutes long!). so how to make it so brief and still ensure easy to understand and understand the necessary photo editing techniques in photoshop?
do you love graphic design? especially professional photo editing software adobe photoshop, but many video tutorials on youtube are quite rambling and especially long (with video tutorials up to 45 minutes long!). so how to make it so brief and still ensure easy to understand and understand the necessary photo editing techniques in photoshop? - How to use Photoshop CS5 - Part 3: Introducing Layers
 one of the standard components of photoshop is layers, which is the foundation for you to create beautiful photos. in this article, tipsmake.com will introduce some operations using basic layer to highlight a photo.
one of the standard components of photoshop is layers, which is the foundation for you to create beautiful photos. in this article, tipsmake.com will introduce some operations using basic layer to highlight a photo. - How to use Photoshop from az for beginners
 how to use photoshop from az for beginners. photoshop is a professional photo editing software that is trusted and used by many image designers. is integrated all the unique photo editing features through human creative hands will
how to use photoshop from az for beginners. photoshop is a professional photo editing software that is trusted and used by many image designers. is integrated all the unique photo editing features through human creative hands will










 Tutorial for creating 3D photo effects in Photoshop (Part 1)
Tutorial for creating 3D photo effects in Photoshop (Part 1)