How to Download Windows Media Center
Windows Media Center was Microsoft's media PC interface, and allowed you to record live TV, manage and playback your media, and more. Media Center has been discontinued, but you can still get it for Windows 7 or 8.1. If you are using...
Method 1 of 3:
Windows 10
- Understand the process. Windows Media Center has been discontinued, and is no longer supported by Microsoft. Because of this, it is not possible to install Windows Media Center the traditional way you would do so in Windows 10. You can use the following steps to get Windows Media Center up and running, but be prepared for issues and quirks.[1]
-
 Download the necessary files. You'll need a repacked version of Windows Media Center created by enthusiasts. You can download the file here, or you can search for WindowsMediaCenter_10.0.10134.0v2.1.rar and download it from a trusted site on the list of results.
Download the necessary files. You'll need a repacked version of Windows Media Center created by enthusiasts. You can download the file here, or you can search for WindowsMediaCenter_10.0.10134.0v2.1.rar and download it from a trusted site on the list of results.- You will need the ability to open RAR files in order to extract the files. You can use the trial version of WinRAR or the free 7-Zip to open RAR files. See How to Open RAR Files for more information.
-
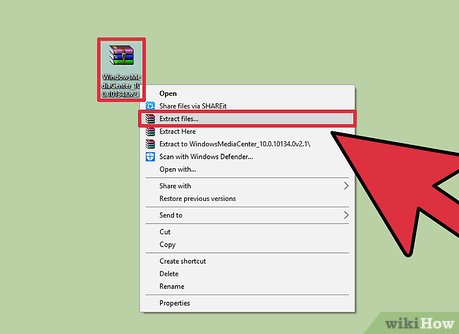 Extract the folder. Use your RAR extraction program to open and extract the files. Place it on your root system drive (usually the C: drive).
Extract the folder. Use your RAR extraction program to open and extract the files. Place it on your root system drive (usually the C: drive). -
 Open the folder you extracted the files to. You should see several files here.
Open the folder you extracted the files to. You should see several files here. -
 Right-click on ._TestRights.cmd and click "Run as administrator". A command prompt window will appear and start installing automatically.
Right-click on ._TestRights.cmd and click "Run as administrator". A command prompt window will appear and start installing automatically. -
 Right-click on .Installer.cmd and select "Run as administrator". Another command prompt window will appear. You'll be prompted to exit the window once installation is complete.
Right-click on .Installer.cmd and select "Run as administrator". Another command prompt window will appear. You'll be prompted to exit the window once installation is complete. -
 Run Windows Media Center. You should be able to launch Windows Media Center by searching for it on the Start menu, or by looking in the "Windows Accessories" folder.
Run Windows Media Center. You should be able to launch Windows Media Center by searching for it on the Start menu, or by looking in the "Windows Accessories" folder. -
 Download additional codecs (if necessary). Some users have reported issues playing all of their files due to missing codecs. If this is the case, you can install codec packs from various sources online. Look for the "Shark" codec pack for Windows 10 and 8.1. It will add MKV, AVI,, MOV, and other codec support.[2]
Download additional codecs (if necessary). Some users have reported issues playing all of their files due to missing codecs. If this is the case, you can install codec packs from various sources online. Look for the "Shark" codec pack for Windows 10 and 8.1. It will add MKV, AVI,, MOV, and other codec support.[2]
Method 2 of 3:
Windows 8.1
-
 Understand the process. Windows Media Center was not included in Windows 8 when it was released, and is only available in the Pro version of Windows 8.1. It is not included in the standard version of 8.1, which means you'll need to upgrade to Pro in order to use Windows Media Center. This is the only legal way to get Windows Media Center on Windows 8.1
Understand the process. Windows Media Center was not included in Windows 8 when it was released, and is only available in the Pro version of Windows 8.1. It is not included in the standard version of 8.1, which means you'll need to upgrade to Pro in order to use Windows Media Center. This is the only legal way to get Windows Media Center on Windows 8.1 -
 Upgrade Windows 8 to 8.1, if necessary. You'll need Windows 8.1 in order to install the Pro Pack or Media Center Pack, which allows you to run Windows Media Center. The upgrade to 8.1 is free, and you can get it from the Windows Store. See How to Download the Free Windows 8.1 Update for detailed instructions on upgrading Windows 8 to 8.1.
Upgrade Windows 8 to 8.1, if necessary. You'll need Windows 8.1 in order to install the Pro Pack or Media Center Pack, which allows you to run Windows Media Center. The upgrade to 8.1 is free, and you can get it from the Windows Store. See How to Download the Free Windows 8.1 Update for detailed instructions on upgrading Windows 8 to 8.1. -
 Determine which pack you need. There are two different packs that give Windows 8.1 access to Media Center, and the pack you'll need depends on which version of Windows you have. Press ⊞ Win+Pause to see your version.
Determine which pack you need. There are two different packs that give Windows 8.1 access to Media Center, and the pack you'll need depends on which version of Windows you have. Press ⊞ Win+Pause to see your version.- Pro Pack ($99) - This updates the standard Home version of Windows 8.1 to Windows 8.1 Pro, and also includes Windows Media Center.
- Media Center Pack ($9.99) - This update is for Windows 8.1 Pro users, and adds Windows Media Center to Windows 8.1 Pro.
-
 Purchase the upgrade. You can buy the upgrade pack directly from Microsoft, or you can buy a key from a retailer from places like Amazon and Best Buy.
Purchase the upgrade. You can buy the upgrade pack directly from Microsoft, or you can buy a key from a retailer from places like Amazon and Best Buy. -
 Add the new pack key to Windows 8.1. Once you have the key, you can enter it in Windows so that your upgrade can be downloaded and installed.
Add the new pack key to Windows 8.1. Once you have the key, you can enter it in Windows so that your upgrade can be downloaded and installed.- Press ⊞ Win and type "add features".
- Select "Add features to Windows 8.1".
- Choose "I already have a product key".
- Enter the key into the field.
-
 Wait for your files to be installed. After entering the key and accepting the terms, the upgrade files will be downloaded and installed. Your computer will automatically restart once the installation is complete. Once your computer restarts and you receive confirmation that installation is complete, you can launch Windows Media Center from the Start screen.[3]
Wait for your files to be installed. After entering the key and accepting the terms, the upgrade files will be downloaded and installed. Your computer will automatically restart once the installation is complete. Once your computer restarts and you receive confirmation that installation is complete, you can launch Windows Media Center from the Start screen.[3] -
 Put off upgrading to Windows 10. All Windows 8.1 users are being offered a free upgrade to Windows 10, but if you rely on Windows Media Center you may want to avoid the upgrade. Windows Media Center has been discontinued, and is not available on Windows 10. You can use the workaround at the top of this article, but you may not be able to get it to work properly. For now, consider sticking with Windows 8.1.
Put off upgrading to Windows 10. All Windows 8.1 users are being offered a free upgrade to Windows 10, but if you rely on Windows Media Center you may want to avoid the upgrade. Windows Media Center has been discontinued, and is not available on Windows 10. You can use the workaround at the top of this article, but you may not be able to get it to work properly. For now, consider sticking with Windows 8.1.
Method 3 of 3:
Windows 7
-
 Ensure you have the correct version of Windows 7. Media Center is available for free for all versions of Windows 7 except Starter and Home Basic. If you have either of these versions, you'll need to upgrade to at least Home Premium in order to get access to Media Center.
Ensure you have the correct version of Windows 7. Media Center is available for free for all versions of Windows 7 except Starter and Home Basic. If you have either of these versions, you'll need to upgrade to at least Home Premium in order to get access to Media Center.- You'll need to purchase an upgrade key if you want to upgrade your version of Windows 7. These usually cost around $100, but may be hard to find now that Windows 7 is getting older. This is the only legal way to get Windows Media Center in the Starter or Home Basic versions of Windows 7.
-
 Open the Control Panel. If you have a supported version of Windows 7, but can't open Windows Media Center, it may likely be disabled during installation. You can start enabling it from the Control Panel, which you can open from the Start menu.
Open the Control Panel. If you have a supported version of Windows 7, but can't open Windows Media Center, it may likely be disabled during installation. You can start enabling it from the Control Panel, which you can open from the Start menu. -
 Click "Programs" or "Programs and Features". This will open a list of all of the programs installed on your computer.
Click "Programs" or "Programs and Features". This will open a list of all of the programs installed on your computer. -
 Click "Turn Windows features on or off". This will open a list of all of the Windows features that have been enabled or disabled. You will need administrator access to open this list.
Click "Turn Windows features on or off". This will open a list of all of the Windows features that have been enabled or disabled. You will need administrator access to open this list. -
 Expand the "Media Features" option. You should see three different options when you expand it: "Windows DVD Maker", "Windows Media Center", and "Windows Media Player".
Expand the "Media Features" option. You should see three different options when you expand it: "Windows DVD Maker", "Windows Media Center", and "Windows Media Player".- If you only see "Windows Media Player", you have either Windows 7 Starter or Home Basic. It is not possible to legally get Windows Media Center in these versions. You'll need to upgrade to a version of Windows 7 or 8.1 that supports Windows Media Center.
-
 Check the Windows Media Center box. Click "OK" to begin installing the feature. This may take several minutes to complete.
Check the Windows Media Center box. Click "OK" to begin installing the feature. This may take several minutes to complete. -
 Launch Windows Media Center. After being enabled, you can find Windows Media Center in your Start menu. If you can't find it, type "Windows Media Center" into the search field.
Launch Windows Media Center. After being enabled, you can find Windows Media Center in your Start menu. If you can't find it, type "Windows Media Center" into the search field. -
 Avoid upgrading to Windows 10. If you rely on Windows Media Center, you may want to put off the free upgrade to Windows 10. Microsoft has terminated the Windows Media Center project, and it is no longer supported in Windows 10. There is a workaround available outlined at the the top of this page, but it results in limited functionality.
Avoid upgrading to Windows 10. If you rely on Windows Media Center, you may want to put off the free upgrade to Windows 10. Microsoft has terminated the Windows Media Center project, and it is no longer supported in Windows 10. There is a workaround available outlined at the the top of this page, but it results in limited functionality.
3.5 ★ | 2 Vote
You should read it
- 5 alternatives to Windows Media Center in Windows 10
- Windows Media Center 'level' as you like
- Upgrading Windows 8 Pro takes 40 USD
- Trick to watch YouTube videos on Windows 7 Media Center
- How to view DVD on Windows 8 for free
- 5 best Home Theater and Media Center software
- How to Install Windows Media Center in Windows 10
- Install Kodi to turn Raspberry Pi into media center at home
- 7 great Linux distro media centers for HTPC
- Windows Media Player is 'bricked' in Windows 7
- Apps and services users should say goodbye right in 2017
- How to record a TV program with Windows Vista

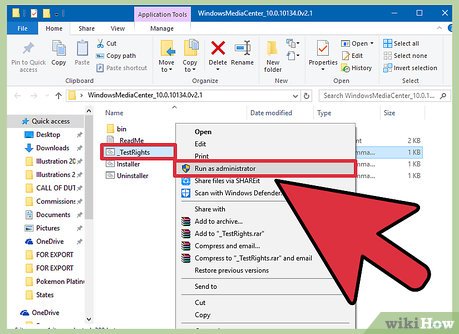
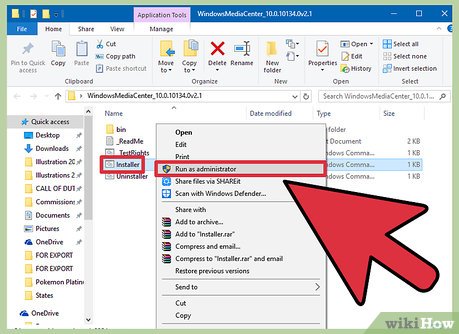
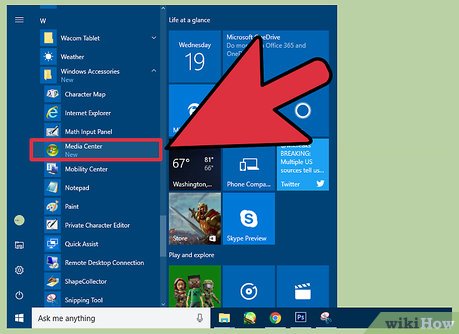













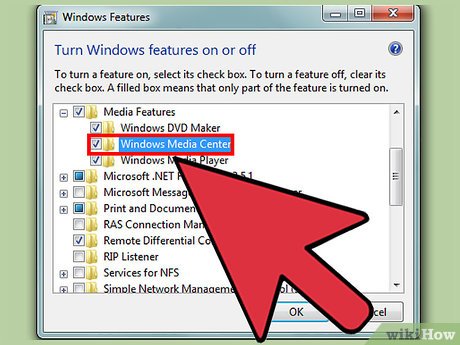








 5 alternatives to Windows Media Center in Windows 10
5 alternatives to Windows Media Center in Windows 10 Windows Media Center 'level' as you like
Windows Media Center 'level' as you like How to Install Windows Media Center in Windows 10
How to Install Windows Media Center in Windows 10 Trick to watch YouTube videos on Windows 7 Media Center
Trick to watch YouTube videos on Windows 7 Media Center How to view DVD on Windows 8 for free
How to view DVD on Windows 8 for free How to download and install Windows Media Player 12 on Windows 10
How to download and install Windows Media Player 12 on Windows 10