How to set up media server at home with Jellyfin on Ubuntu
Jellyfin is a media server to stream and organize images, videos, and audio files. Unlike other solutions on the market, Jellyfin is completely free, does not have any premium features or advanced upgrade packages and gives users full control of their media. Any device with a modern web browser can access and stream from Jellyfin. Jellyfin has apps for Android, Android TV and Amazon Fire TV.
Here's how you can set up your own media server with Jellyfin.
Instructions for setting up media server with Jellyfin on Ubuntu
- Before start
- Install Jellyfin
- Use the setup wizard
- Add library
- Add users
- Install the Jellyfin plugin
Before start
You will need a 64 bit device running Ubuntu version 18.04 desktop or server. This could be anything from an old laptop lying somewhere in the house to a high-end dual socket server, but make sure you have enough storage for all your media files. For better performance, use a wired network connection instead of WiFi.
You will also need to set a static IP address on your Ubuntu machine.
Install Jellyfin
Start by updating the Ubuntu system:
sudo apt update && sudo apt -y upgrade Install curl (HTTP client) and apt-transport-https, enable HTTPS support for APT:
sudo apt install -y curl apt-transport-https Activate Ubuntu repository:
sudo add-apt-repository universe Add Jellyfin software repository:
echo "deb [arch=$( dpkg --print-architecture )] https://repo.jellyfin.org/ubuntu $( lsb_release -c -s ) main" | sudo tee /etc/apt/sources.list.d/jellyfin.list The GPG signing key is used to ensure that the downloaded files are not tampered with. Add the signing key Jellyfin:
curl https://repo.jellyfin.org/ubuntu/jellyfin_team.gpg.key | sudo apt-key add - Update package list:
sudo apt update Install Jellyfin:
sudo apt install -y jellyfin If you want Jellyfin to start automatically when booting, run:
sudo systemctl enable jellyfin.service Start Jellyfin:
sudo systemctl start jellyfin.service Use the setup wizard
Browse to http:/// IP_ADDRESS: 8096 , where 'IP_ADDRESS' is the static address you have configured.
Choose a default language and click Next.

Enter the username and password to create the admin account, then click Next.

You can add the following libraries, so skip this step now by clicking Next.
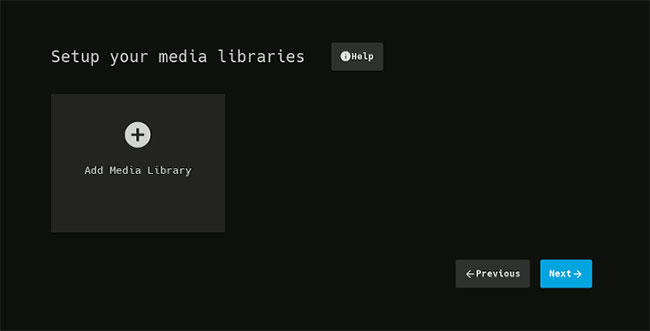
The metadata includes a variety of information and data, such as rating by age, overview, poster, etc. Select a language and country, then click Next.
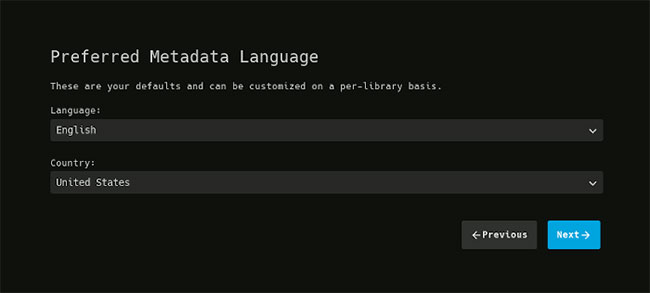
If you plan to stream from Jellyfin outside of the house, turn on these options. If not, uncheck them. Click Next and Finish to exit the setup wizard.
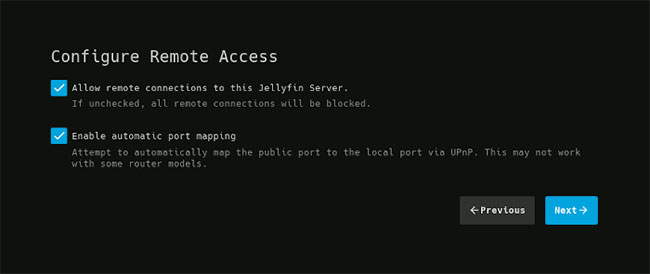
Add library
Jellyfin uses custom libraries to organize media files. To create the first library, log into Jellyfin at http:/// IP_ADDRESS: 8096 / and open the admin panel by clicking on the top right icon. On the left sidebar, under Server, click Libraries and then press 'Add Media Library' .
Select a content type and name the library, then click the plus sign to add a folder.
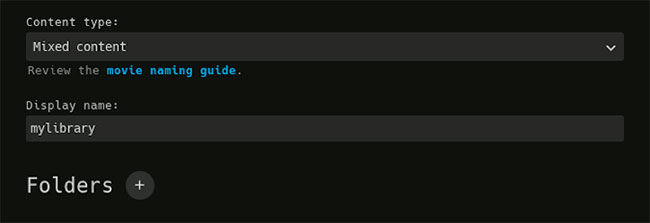
Enter the full path to the directory where you will store the files for this library and then click OK. Repeat this process for other directories, if any. You do not have to change other library settings, because the default option works well in most cases.
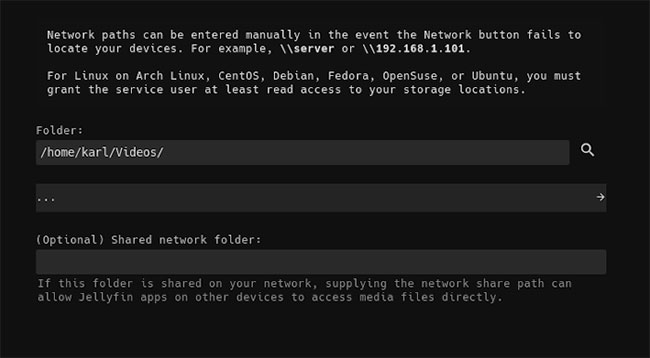
When you want to add new media, just add it to one of your selected folders. Jellyfin regularly scans these folders and updates libraries.
Add users
The default user account created by the setup wizard has admin access and therefore should not be shared. Instead, you can create other Jellyfin accounts for family members, friends, etc.
From the admin panel, under Server, click Users and then the plus sign to add user accounts.

Enter a username and password. If you do not want this user to have access to all your libraries, leave the 'Enable access to all libraries' checkbox checked. Click Save to create an account.
Install the Jellyfin plugin
To add functionality, you can install plugins, such as the popular OpenSubtitle plugin that automatically loads subtitles.
From the admin panel, in the Advanced section, click Plugin and then the Catalog tab.

Click the plugin you want to install.

If you want a specific version, select it. If not, select the latest version and click Install . When you see the message 'The plugin has been successfully installed' , restart Jellyfin from the main page of the admin panel by clicking Restart .

After restarting Jellyfin, the plugin is ready to use.
Now you have a media server to stream.
Hope you are succesful.
You should read it
- How to set up your own Git server on Linux
- Use IIS to set up FTP Server on Windows
- The best equipment to do Plex Media Server
- How to install Plex media server on Ubuntu 19.04
- How to create a media server with VLC to stream music and videos
- 7 great ideas using Raspberry Pi as a server
- How to install DNS Server on Windows Server 2019
- How to initial setup Windows Server 2019
May be interested
- The best equipment to do Plex Media Server
 to boot the system, you need to designate at least one of your devices as a server. but what is the best device to use as a plex media server?
to boot the system, you need to designate at least one of your devices as a server. but what is the best device to use as a plex media server? - How to configure DNS Server on Ubuntu Server 11.04
 dns server is a server with domain name resolution function. in this article, we will detail the steps to install and configure dns server on linux with ubuntu server version 11.04.
dns server is a server with domain name resolution function. in this article, we will detail the steps to install and configure dns server on linux with ubuntu server version 11.04. - How to Set Up an FTP Server on Ubuntu Linux
 today's tipsmake will guide you how to set up and connect to an ftp server on a computer running the ubuntu linux operating system. ftp servers are useful for storing data from your computer and allowing others to browse those files. to establish a connection from a computer, you need an ftp server. you also need to update to the latest version of ubuntu.
today's tipsmake will guide you how to set up and connect to an ftp server on a computer running the ubuntu linux operating system. ftp servers are useful for storing data from your computer and allowing others to browse those files. to establish a connection from a computer, you need an ftp server. you also need to update to the latest version of ubuntu. - How to install desktop/GUI environment in Ubuntu Server
 if you are just installing ubuntu server for the first time, you may want a familiar user interface, similar to ubuntu desktop, for example.
if you are just installing ubuntu server for the first time, you may want a familiar user interface, similar to ubuntu desktop, for example. - How to set DNS nameserver in Ubuntu Server 18.04
 for years, whenever you need to configure a dns nameserver in linux, users will find /etc/resolv.conf. some simple settings will help your computer reach out to the outside world:
for years, whenever you need to configure a dns nameserver in linux, users will find /etc/resolv.conf. some simple settings will help your computer reach out to the outside world: - 4 ways to set up Raspberry Pi as a media server
 which media center application should you install on the sd card of the raspberry pi? the following article will provide some options and guide you to install them now.
which media center application should you install on the sd card of the raspberry pi? the following article will provide some options and guide you to install them now. - Instructions for installing Ubuntu Web Server on remote host
 in the following article, we will show you how to install and configure ubuntu web server system on remote host. to do this, you need to prepare several factors as follows ...
in the following article, we will show you how to install and configure ubuntu web server system on remote host. to do this, you need to prepare several factors as follows ... - How to Turn an Old Laptop into a Plex Media Server
 an old laptop doesn't have to sit in a drawer collecting dust. it can still serve a useful purpose as a plex media server. but does plex run better on windows or linux, and which should you use for your plex server?
an old laptop doesn't have to sit in a drawer collecting dust. it can still serve a useful purpose as a plex media server. but does plex run better on windows or linux, and which should you use for your plex server? - How to avoid restarting the server with Ubuntu Livepatch
 if you administer your own server (s), sooner or later you will encounter this problem. you must restart the operating system, but the machine that is providing an important service cannot be interrupted.
if you administer your own server (s), sooner or later you will encounter this problem. you must restart the operating system, but the machine that is providing an important service cannot be interrupted. - What's New in Ubuntu 21.10?
 version 21.10 is the latest release of ubuntu and although canonical is turning more attention to the cloud and developers, ubuntu 'impish indri' still comes with some notable changes for those users use the ubuntu desktop every day.
version 21.10 is the latest release of ubuntu and although canonical is turning more attention to the cloud and developers, ubuntu 'impish indri' still comes with some notable changes for those users use the ubuntu desktop every day.










 Learn about the BackBox operating system
Learn about the BackBox operating system How to add Google Search and other Search Actions to the main menu of Peppermint
How to add Google Search and other Search Actions to the main menu of Peppermint How to back up and restore Linux Terminal history
How to back up and restore Linux Terminal history Learn about Web Testing Framework Samurai
Learn about Web Testing Framework Samurai Learn about Parrot Security OS
Learn about Parrot Security OS How to convert a web application to a desktop application on Peppermint Linux
How to convert a web application to a desktop application on Peppermint Linux