How to move apps and programs installed in Windows 10
If you've installed a lot of apps and programs on your Windows 10 system, you might want to move them to another drive to free up space. You may also need to change your default installation location. The good news is that all of this is possible.
Windows has an integrated utility that allows moving modern applications to the location of your choice. Although this method does not work for traditional desktop programs, you can still move these programs to another drive.
Find out how to do it through the following article!
How to move apps and programs to another drive
The migration of most native Windows applications is very quick, but the process of moving anything else will require some additional steps. First, the article outlines the process for Microsoft Store applications, then takes a look at traditional desktop programs.
Modern application
Press Windows key + I to display the Settings menu and click Apps , then the Apps & features page in the left navigation panel.
Here, you will find a list of all applications and programs installed on the system. Some of these apps may come with the system, others are self-installed. This method will only work with programs you have installed yourself.
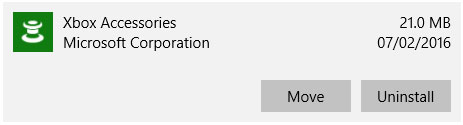
Go to the app you want to move, then select it from the list. Now, click Move. Select the new drive location from the drop-down list, then click Move again.
You can repeat the process if you want to move the application back to or to another drive.
If the Move button is dimmed, that means this is a Windows 10 application that cannot be moved. Instead, if you see the Modify button, it is a traditional desktop program and you will need to follow the method outlined below.
Desktop program
Microsoft discourages users from moving the file location of installed programs because it can cause problems, such as stopping the program from running. The safe (though less efficient) method is to uninstall the program and then simply reinstall it into the drive you want.
If you want to proceed, create a restore point to reverse the changes, if something goes wrong.
You should use a program called Steam Mover. This tool was originally designed to move Steam games between drives, but will actually work on any program. You can use it to transfer programs from hard drive to SSD for example.
- Download Steam Mover
Note that any drive you want to use with this program, whether it is where the program is being installed or the location you want to move to, needs to be in NTFS format. You can check this by loading File Explorer and then clicking This PC on the left. Now, right-click on a drive and select Properties. See the File system section to see if it uses NTFS.
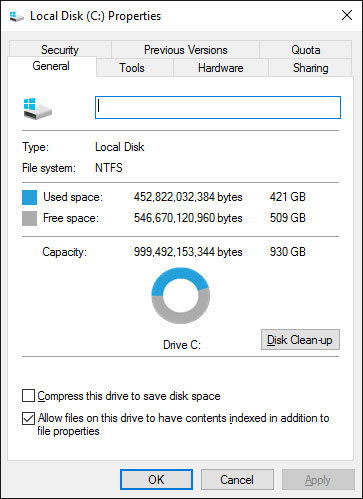
Open Steam Mover. First, select the . button next to Steam Apps Common Folder to select the directory path containing the program you want to move (e.g. Program Files ). Now, select the . button next to Alternative Folder and select the directory path you want to move the program to.
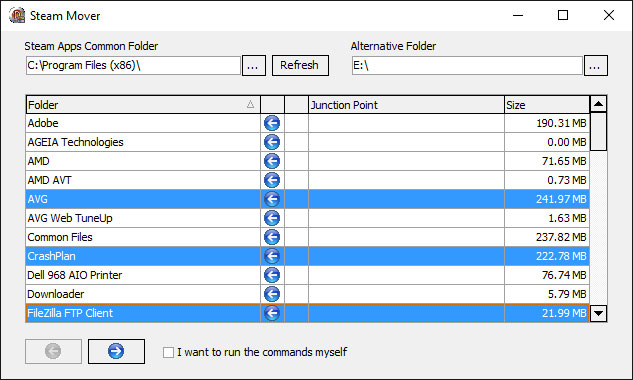
Next, select the program from the list you want to move. You can select multiple programs by holding CTRL when clicking. When ready to move, click the blue right arrow at the bottom to get started. The Command Prompt will open and handle the migration. When you're done, you'll see the new folder path next to the program in the Junction Point column.
How to change the default installation location
If you only want to change the default installation location for applications, please refer to 1 of 2 articles: Change the default data storage folder in Windows 10 and Instructions to change the program installation folder (Windows 7 and 8) to know how.
Desktop programs are a bit more complicated, and you shouldn't do this.
Most programs will allow you to change the path when installing them, which may be a better solution than changing the system.
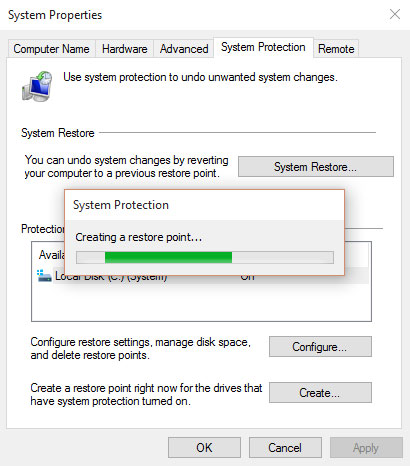
If you want to continue, you should use a program called Install Dir Changer . Download the Install Dir Changer and then run the program.
When the program opens, click Enable Editing , and then select Yes when the User Account Control window appears. You can now select a default installation path, use the button to browse to the directory path if needed.
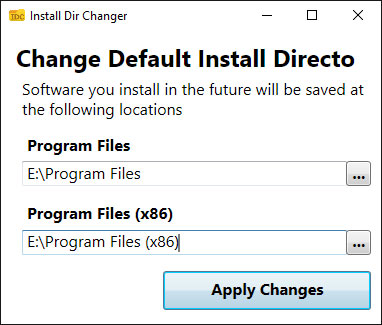
Program Files is where 64-bit applications will be installed and Program Files (x86) for 32-bit applications. If you're not sure what they mean, read TipsMake.com 's guide to the differences between 32 and 64-bit versions of Windows. But you may also want both versions on the same drive.
After selecting the new path, click Apply Changes . Now all new programs you install will default to this new directory path.
You should read it
- How to add 'Move to' or 'Copy to' to the Windows 10 context menu
- How to Move to a New PC
- How to Move Windows to Another Drive
- How to change the download folder Windows Update in Windows 10
- How to move an installed application from drive C to drive D or another drive on Windows 10
- How to move files by type in Windows with batch files
- Move Desktop, Download and Documents to another drive on Windows 10
- How to Move Columns in Excel
May be interested
- How to Remove Programs from Windows with IObit Uninstaller
 over the course of the life of your windows pc, you've probably installed a bunch of programs. some of them you use, and some of them just take up space. every so often, you may want to do some spring cleaning and remove these unwanted...
over the course of the life of your windows pc, you've probably installed a bunch of programs. some of them you use, and some of them just take up space. every so often, you may want to do some spring cleaning and remove these unwanted... - 10 tips to remove uninstallable programs
 a bunch of unwanted software can make your computer slow and cluttered. but cleaning up isn't always easy. so, check out these 10 ways to cleanly uninstall apps, bulk remove old software, uninstall items, and even delete pre-installed windows programs.
a bunch of unwanted software can make your computer slow and cluttered. but cleaning up isn't always easy. so, check out these 10 ways to cleanly uninstall apps, bulk remove old software, uninstall items, and even delete pre-installed windows programs. - Pre-installed apps that can be safely uninstalled on Samsung phones
 deleting apps you know you won't use is a great way to save storage space and minimize background processes on your phone.
deleting apps you know you won't use is a great way to save storage space and minimize background processes on your phone. - Stop installing these applications and programs on Windows 10
 have you ever thought about applications that are already installed on your computer? we're not talking about applications like microsoft word or adobe photoshop, which have millions of users and are completely safe to use. here we refer to third-party applications, when performing useful tasks.
have you ever thought about applications that are already installed on your computer? we're not talking about applications like microsoft word or adobe photoshop, which have millions of users and are completely safe to use. here we refer to third-party applications, when performing useful tasks. - How to Set Program Access in Windows 8
 in windows 8, changing the access rules for programs you have installed on your device isn't just something that's possible — it's easy. with the program access menu, you can set default programs for certain common tasks, render...
in windows 8, changing the access rules for programs you have installed on your device isn't just something that's possible — it's easy. with the program access menu, you can set default programs for certain common tasks, render... - How to move Windows window when title bar click error
 if the window title bar moves too far and you cannot click on it, you can apply some of the methods below to move the windows window back to its original position.
if the window title bar moves too far and you cannot click on it, you can apply some of the methods below to move the windows window back to its original position. - 8 ways to open Programs and Features tool on Windows
 the programs and features tool shows you a complete list of applications installed on your pc.
the programs and features tool shows you a complete list of applications installed on your pc. - How to Instantly Launch Apps with Wox on Windows
 you can use the search function in windows to locate and launch your installed applications in a jiffy. so what does it mean to use a dedicated launcher like wox?
you can use the search function in windows to locate and launch your installed applications in a jiffy. so what does it mean to use a dedicated launcher like wox? - Remove 'root' programs that haven't been uninstalled completely on Windows 7, XP
 sometimes in some cases after you have removed a program or application that programs or applications are still present in the list of currently installed programs on add or remove program or programs and features in control panel.
sometimes in some cases after you have removed a program or application that programs or applications are still present in the list of currently installed programs on add or remove program or programs and features in control panel. - Tracing 'guys' makes Windows boot slowly
 windows 'slow-to-turtle' booting process can sometimes originate from hardware such as a hard drive failure, however, the programs installed on the computer at the same time as windows are the main cause of the problem this. hopefully the following article can help you overcome windows slow startup status.
windows 'slow-to-turtle' booting process can sometimes originate from hardware such as a hard drive failure, however, the programs installed on the computer at the same time as windows are the main cause of the problem this. hopefully the following article can help you overcome windows slow startup status.










 How to enable / disable Ethernet connection measurement feature in Windows 10
How to enable / disable Ethernet connection measurement feature in Windows 10 How to bring Spotlight Search macOs to Windows 10
How to bring Spotlight Search macOs to Windows 10 How to turn off the hard drive after not working in Windows 10
How to turn off the hard drive after not working in Windows 10 How to view the Last BIOS Time index in Windows 10
How to view the Last BIOS Time index in Windows 10 How to fix the error does not activate Game Mode Windows 10
How to fix the error does not activate Game Mode Windows 10 Turn on / off concurrent connections to both Non-domain network and Domain on Windows 10
Turn on / off concurrent connections to both Non-domain network and Domain on Windows 10