8 ways to open Programs and Features tool on Windows
The Programs and Features tool shows you a complete list of applications installed on your PC. It helps you change, repair, or uninstall software programs in just a few simple clicks. But what are some quick and easy ways to access this handy feature?
To answer that, the following article will cover different methods to open Windows Programs and Features tool.
1. Use the Run command dialog box
You can access many Windows programs using the Run command dialog box. All you have to do is type the correct commands and you are good to go.
Now, here's how you can open the Programs and Features window using the Run command dialog box:
- Press Win + R to .
- Type appwiz.cpl and click OK to open the Programs and Features tool.
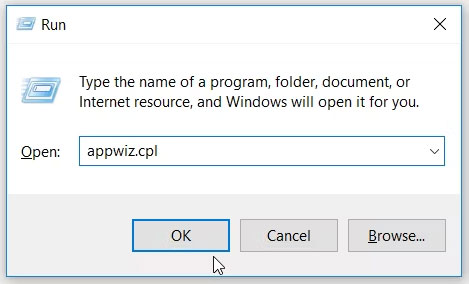
2. Use the Quick Access menu
The Windows Quick Access menu gives you easy access to most of the important apps on your device. Here's how it can help you open the Programs and Features tool:
- Press Win + X to open the Quick Access menu.
- In the next window, select Apps and Features .
- Finally, select the Programs and Features option under Related settings.

3. Use the Windows search bar
The Windows search bar makes it easy to find anything on your Windows device. Here's how you can use it to open the Programs and Features tool:
- Click the Start menu search bar and type Programs and Features .
- Select the Programs and Features option from the most relevant results.
4. Using Control Panel
If you want to easily open the Programs and Features tool, try using the Control Panel. Here are the simple steps to do it:
- Press Win + R to open the Run command dialog box.
- Type Control Panel and press Enter.
- Click the View by drop-down menu and select Large icons.
- Scroll down and click on the Programs and Features option .

5. Using Command Prompt or PowerShell
Command Prompt and PowerShell can be useful in some situations, such as troubleshooting system problems. These tools can also help you open different programs on your Windows device.
Let's explore how you can open the Programs and Features window using Command Prompt or PowerShell. To start, let's see how Command Prompt can help:
- Press Win + R to open the Run command dialog box.
- Type CMD and press Ctrl + Shift + Enter to .
- Type appwiz.cpl and press Enter to open the Programs and Features window.
Alternatively, try using PowerShell by following these steps:
- Press Win + R to open the Run command dialog box.
- Type PowerShell and press Ctrl + Shift + Enter to .
- Type appwiz.cpl and press Enter to open the Programs and Features window.
6. Using File Explorer
You can also access the Programs and Features tool using File Explorer. Here's how:
- Press Win + E to .
- Click This PC on the left pane.
- Click the Computer tab towards the upper left corner of the screen.
- Select Uninstall or change a program from the options.

7. Open via System Settings
System settings always come in handy when you are facing some system related issues. But in this case, this article will show you how these settings can help you open the Programs and Features tool.
- To start, press Win + I to .
- Navigate to Apps > Apps & features .
- Finally, click on the Programs and Features option on the right-hand side.
8. Create shortcuts for Programs and Features
You can also create a shortcut that gives you quick access to the Programs and Features tool. To get started, follow these simple steps:
- Right-click an empty space on the desktop and select New > Shortcut .
- Type %WinDir%System32appwiz.cpl in the location box, and then click Next.

- Name the shortcut Programs and Features or something similar, and then click Finish.
- To easily access the Programs and Features tool, navigate to the Desktop and double-click the shortcut you just created.
Want a simple way to see a complete list of apps on your Windows device? Or do you need one of the easiest ways to remove unwanted programs on Windows? If so, try using the Programs and Features tool.
And if you are wondering how to open this tool, try any of the tips mentioned above.
You should read it
- Remove hidden software in Windows 7, not found in Control Panel
- How to Open XML
- 10 open-source code applications are highly appreciated
- Uninstall and delete programs in Open With in Windows 7
- Remove 'root' programs that haven't been uninstalled completely on Windows 7, XP
- How to Control Windows 8 Startup Programs
- How to Open DLL Files
- How to Uninstall a Program
May be interested
- 5 ways to quickly launch programs on Windows
 windows has a few built-in tricks that allow you to quickly launch applications without having to hunt for the application icon on the desktop. you can even try some third-party launchers like launchy. these third-party programs offer more features than the search engine on st.
windows has a few built-in tricks that allow you to quickly launch applications without having to hunt for the application icon on the desktop. you can even try some third-party launchers like launchy. these third-party programs offer more features than the search engine on st. - How to open a file or an application on a virtual Windows 10 Desktop?
 if you want to open a file or program on a virtual desktop, you can use task view to create a new desktop, then switch between desktops and open the files and programs you want to open in the virtual desktop. however, the simplest way to open files or programs on virtual desktop is to use the free tool to add these options to the context menu (context menu).
if you want to open a file or program on a virtual desktop, you can use task view to create a new desktop, then switch between desktops and open the files and programs you want to open in the virtual desktop. however, the simplest way to open files or programs on virtual desktop is to use the free tool to add these options to the context menu (context menu). - Remove hidden software in Windows 7, not found in Control Panel
 to uninstall software on windows 7 you will go to control panel, find the software name and select uninstall. but there are applications, software, programs, and features that are not listed in control panel's programs and features, nor do they have uninstalled or uninstalled files. so how to uninstall the application in windows 7?
to uninstall software on windows 7 you will go to control panel, find the software name and select uninstall. but there are applications, software, programs, and features that are not listed in control panel's programs and features, nor do they have uninstalled or uninstalled files. so how to uninstall the application in windows 7? - 4 How to open Task Manager Windows 11
 task manager windows is a utility system and application task manager that is used by many people. however, for windows 11 the way to open task manager has many differences and there are many of you struggling to know how to open this tool. therefore, the following article tipsmake will introduce you to the fastest and easiest ways to open task manager windows 11.
task manager windows is a utility system and application task manager that is used by many people. however, for windows 11 the way to open task manager has many differences and there are many of you struggling to know how to open this tool. therefore, the following article tipsmake will introduce you to the fastest and easiest ways to open task manager windows 11. - Search and activate hidden features in Windows 10 with Mach2 tool
 windows 10 builds often contain many hidden features used by microsoft for debugging code, or test applications that have not been officially released. to enable these features you will need to use a tool called mach2
windows 10 builds often contain many hidden features used by microsoft for debugging code, or test applications that have not been officially released. to enable these features you will need to use a tool called mach2 - 7 ways to open the Services application in Windows 11
 there are countless windows services and third-party software running in the background on your pc. those services are small programs with very specific functions. you cannot launch services like normal software, and many of them start automatically.
there are countless windows services and third-party software running in the background on your pc. those services are small programs with very specific functions. you cannot launch services like normal software, and many of them start automatically. - 4 ways to quickly open the network connection tool on Windows
 whether you're a casual windows user or a professional technician, knowing how to quickly open network connections will help you manage your network more efficiently.
whether you're a casual windows user or a professional technician, knowing how to quickly open network connections will help you manage your network more efficiently. - 9 Ways to Open System Configuration in Windows
 the system configuration tool is also known as the msconfig.exe executable. this application is useful for people who want to manage windows startup options, as well as troubleshoot stability and performance issues.
the system configuration tool is also known as the msconfig.exe executable. this application is useful for people who want to manage windows startup options, as well as troubleshoot stability and performance issues. - Cannot find Snipping Tool on Windows 10? This is how to fix it
 snipping tool is a screen capture application that is very useful on windows 10 in particular and on all windows versions in general.
snipping tool is a screen capture application that is very useful on windows 10 in particular and on all windows versions in general. - How to Open XML
 xml (extensible markup language) files don't do anything on their own. they are simply a way of storing data that can be easily read by other programs. many programs use xml to store data. as such, you can open, edit, and create an xml...
xml (extensible markup language) files don't do anything on their own. they are simply a way of storing data that can be easily read by other programs. many programs use xml to store data. as such, you can open, edit, and create an xml...










 6 mistakes to avoid when using Gmail at work
6 mistakes to avoid when using Gmail at work How to Label Locations on Google Maps for Quick Access
How to Label Locations on Google Maps for Quick Access How to Customize and Remove Apps from Android's Share Menu
How to Customize and Remove Apps from Android's Share Menu Sodas You Probably Didn't Know Existed
Sodas You Probably Didn't Know Existed Beautiful and impressive year-end party invitation ideas
Beautiful and impressive year-end party invitation ideas How to send live location on Instagram
How to send live location on Instagram