How to Migrate from macOS to Windows 10
Part 1 of 2:
Moving Your Data
-
 Download OneDrive on your Mac. OneDrive automatically syncs with Microsoft Windows 10 PCs when connected to the Internet. It is also available for your iPhone and Android for free.
Download OneDrive on your Mac. OneDrive automatically syncs with Microsoft Windows 10 PCs when connected to the Internet. It is also available for your iPhone and Android for free. -
 Sign in with/create a Microsoft account on OneDrive. PCs work best when signed into Microsoft accounts, and allow you to install Universal Windows Platform (UWP) apps, sync your stuff, and use Cortana. Plus, it's free.
Sign in with/create a Microsoft account on OneDrive. PCs work best when signed into Microsoft accounts, and allow you to install Universal Windows Platform (UWP) apps, sync your stuff, and use Cortana. Plus, it's free. -
 Check all of the boxes pertaining to syncing files. You will need to sync each and every file possible. OneDrive by default has about 16 GB of free storage, but storage plans extend to about 1 TB of storage.
Check all of the boxes pertaining to syncing files. You will need to sync each and every file possible. OneDrive by default has about 16 GB of free storage, but storage plans extend to about 1 TB of storage.- You should upgrade your storage if your overall disk space takes up more than 16 GB.
- Office 365 subscribers get a free TB of storage, so have your friends temporarily share their subscription, or share a subscription with your family.
-
 Go to the Applications folder. This is located at
Go to the Applications folder. This is located at/var/Applications. Search up every app on your Mac for your Windows 10 PC in the Microsoft Store (don't forget to sign in), and download them. Apps not available in the Microsoft Store can be downloaded from the software vendor's website.- Depending on your PC, you may be locked down to Windows Store apps, but you can upgrade from Windows 10 S to Windows 10 Home/Pro to install these apps.
- Be sure to have product keys/app accounts ready so that you can use those apps on Windows.
-
 Sign in to OneDrive on Windows. Click on the OneDrive icon on the system tray, choose sign in, then enter your account details. Do not sync anything yet.
Sign in to OneDrive on Windows. Click on the OneDrive icon on the system tray, choose sign in, then enter your account details. Do not sync anything yet. -
 Open OneDrive preferences and check the box under "Files On-Demand" in "Settings".
Open OneDrive preferences and check the box under "Files On-Demand" in "Settings". -
 Click "Account", and check all the boxes to show all the files on File Explorer.
Click "Account", and check all the boxes to show all the files on File Explorer. -
 Under "Protect your Important folders", click on "Update Folders". Choose to protect all of the folders so your Mac Desktop and other components show up on your PC.
Under "Protect your Important folders", click on "Update Folders". Choose to protect all of the folders so your Mac Desktop and other components show up on your PC. -
 Download the files you wish to. Opening a file will download a file temporarily. To download a file permanently, choose "Keep on this device" from the right click menu. Choose "Free up space" to remove a file.
Download the files you wish to. Opening a file will download a file temporarily. To download a file permanently, choose "Keep on this device" from the right click menu. Choose "Free up space" to remove a file.
Part 2 of 2:
Getting to Know the Interface
-
 Use Ctrl in place of ⌘ Command for most commands. For example, to undo, use Ctrl+Z.
Use Ctrl in place of ⌘ Command for most commands. For example, to undo, use Ctrl+Z. -
 Use ⇧ Shift in place of ⌥ Option for most commands. For example, to open Task Manager quickly, instead of using ⌘ Command+⌥ Option+Esc, use Ctrl+⇧ Shift+Esc.
Use ⇧ Shift in place of ⌥ Option for most commands. For example, to open Task Manager quickly, instead of using ⌘ Command+⌥ Option+Esc, use Ctrl+⇧ Shift+Esc. -
 Memorize the exceptions. To close a window, don't use Ctrl+Q, use Alt+F4, and to switch between windows, use Alt+Tab ↹ or ⊞ Win+Tab ↹ instead of Ctrl+Tab ↹ (this shortcut may be used to switch between tabs in a browser, though).
Memorize the exceptions. To close a window, don't use Ctrl+Q, use Alt+F4, and to switch between windows, use Alt+Tab ↹ or ⊞ Win+Tab ↹ instead of Ctrl+Tab ↹ (this shortcut may be used to switch between tabs in a browser, though). -
 Learn how to use the default apps.
Learn how to use the default apps.- Instead of using Preferences, use Settings or Control Panel.
- Use Camera instead of Photo Booth.
- Instead of using iTunes, use Groove Music to play your music and Movies & TV to play your movies.
- Use Microsoft Edge instead of Safari to surf the web.
- Use Notepad instead of TextEdit to edit .txt files.
- Use Photos instead of iPhoto and iMovie to view, import, and edit photos and videos.
-
 Understand the taskbar. The taskbar is similar to the dock. All of your open apps and your quick launch apps are on your taskbar. The Recycle Bin isn't there, though; it's on the desktop.
Understand the taskbar. The taskbar is similar to the dock. All of your open apps and your quick launch apps are on your taskbar. The Recycle Bin isn't there, though; it's on the desktop. -
 Understand Start. It's the same as the Launchpad and the Apple menu combined. In Start, you can quickly launch apps, shut down your computer, and open up folders.
Understand Start. It's the same as the Launchpad and the Apple menu combined. In Start, you can quickly launch apps, shut down your computer, and open up folders.- For more options, right-click on the Start button.
-
 Understand Cortana. Cortana is the same as Siri and Spotlight Search combined. It can do the same as Siri, but it can also search the web and files.
Understand Cortana. Cortana is the same as Siri and Spotlight Search combined. It can do the same as Siri, but it can also search the web and files. -
 Understand the location of certain functions. On Mac, the buttons appear in the following order in the upper left corner: Close, minimize, full screen/maximize. On Windows, the buttons appear in the following order in the upper right corner: minimize, maximize/exit full screen, close.
Understand the location of certain functions. On Mac, the buttons appear in the following order in the upper left corner: Close, minimize, full screen/maximize. On Windows, the buttons appear in the following order in the upper right corner: minimize, maximize/exit full screen, close. -
 Understand the filesystem. Files are located in the C drive, particularly your user folder. It is very easy to switch drives.
Understand the filesystem. Files are located in the C drive, particularly your user folder. It is very easy to switch drives. -
 Understand multitasking. You can view all open apps, as well as previously open apps on Windows 10 version 1803, through the Task View/Timeline. You can also create new virtual desktops in Desktop Mode as in Mission Control.
Understand multitasking. You can view all open apps, as well as previously open apps on Windows 10 version 1803, through the Task View/Timeline. You can also create new virtual desktops in Desktop Mode as in Mission Control. -
 Understand the Action Center. The Action Center is like the Notification Center, except you can also change quick settings there as well, like the Control Center.
Understand the Action Center. The Action Center is like the Notification Center, except you can also change quick settings there as well, like the Control Center.
4 ★ | 1 Vote
You should read it
- 9 best drawing apps for Windows 10
- 6 best apps to customize Windows 11
- How to Install Apps from the Windows Store in Windows 8
- Steps to reset all apps on Windows 10
- Steps to remove installed apps from Store on Windows 10
- How to mute any application on Windows 10
- This is how Android apps work on Windows 11
- How to Instantly Launch Apps with Wox on Windows
May be interested
- Microsoft claims Windows 11 does not copy macOS
 this is the first time microsoft has shared opinions about the information that windows 11 copies the design of macos.
this is the first time microsoft has shared opinions about the information that windows 11 copies the design of macos. - macOS 13 Ventura: New Features, Supported Devices, and Release Date
 at the recent wwdc 2022 event, apple officially introduced macos 13 ventura, the latest software update for mac computers. billion
at the recent wwdc 2022 event, apple officially introduced macos 13 ventura, the latest software update for mac computers. billion - How to Customize Ubuntu 23.04 to Look Like macOS
 ubuntu 23.04 lunar lobster, released in april 2023, brings many interesting features. despite stiff competition from operating systems like macos and windows, ubuntu still manages to create a niche for itself in the market.
ubuntu 23.04 lunar lobster, released in april 2023, brings many interesting features. despite stiff competition from operating systems like macos and windows, ubuntu still manages to create a niche for itself in the market. - 3 reasons macOS is better for programming than Windows
 many programmers have worked with both mac os x and windows operating systems. they have understood why many people prefer the macbook. join tipsmake.com to learn about 3 reasons macos is better for programming than windows through the following article.
many programmers have worked with both mac os x and windows operating systems. they have understood why many people prefer the macbook. join tipsmake.com to learn about 3 reasons macos is better for programming than windows through the following article. - How to synchronize Clipboard between Windows and macOS?
 what if you want to sync from macos to windows? please follow the article to know how to do it in detail!
what if you want to sync from macos to windows? please follow the article to know how to do it in detail! - How to fix signature errors when upgrading macOS
 the new macos operating system gives users a fascinating experience. however, during the installation process, we may encounter signature errors on macos.
the new macos operating system gives users a fascinating experience. however, during the installation process, we may encounter signature errors on macos. - 7 Popular Windows Apps That Aren't Available on macOS
 the vast windows ecosystem means that not every popular app has a version for apple's macos.
the vast windows ecosystem means that not every popular app has a version for apple's macos. - 3 ways to downgrade to the old macOS version
 the latest macos version, with all the features and new updates, is always attractive. however, users may find that once the upgrade process has gone through, the system will not work correctly.
the latest macos version, with all the features and new updates, is always attractive. however, users may find that once the upgrade process has gone through, the system will not work correctly. - New features on macOS 11 Big Sur
 macos big sur, coming soon will have many new features and interface design. the following article gives you all the information about the latest macos operating system version.
macos big sur, coming soon will have many new features and interface design. the following article gives you all the information about the latest macos operating system version. - 5 folders on macOS you should not touch
 apple does hide some folders. cluttering these folders can make the system unstable. the following article will show you where to not touch in the macos file system.
apple does hide some folders. cluttering these folders can make the system unstable. the following article will show you where to not touch in the macos file system.
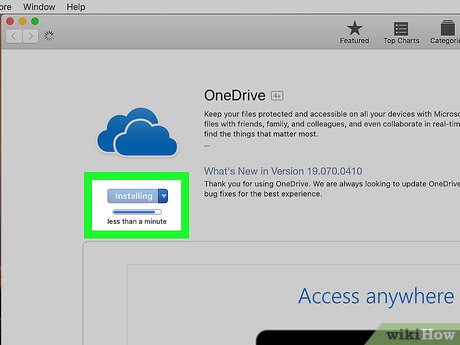
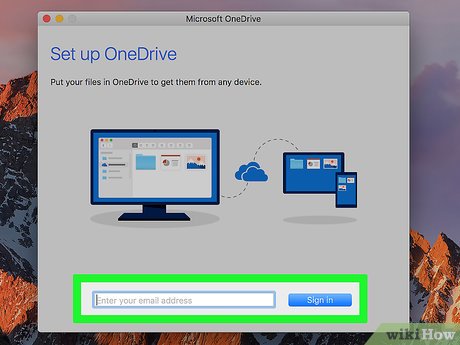




























 How to Control Your Mac from Your iPhone
How to Control Your Mac from Your iPhone How to Make a Simple Program With Xcode
How to Make a Simple Program With Xcode How to Rotate Images Using the Trackpad on a Mac
How to Rotate Images Using the Trackpad on a Mac How to Set Up a Mac
How to Set Up a Mac How to Change the Number of Recent Items Shown on a Mac
How to Change the Number of Recent Items Shown on a Mac How to Install Visual Studio Using Parallels Desktop on a Mac
How to Install Visual Studio Using Parallels Desktop on a Mac