How to Customize Ubuntu 23.04 to Look Like macOS
If you're an Ubuntu fan fascinated by the layout of macOS, you can customize the look and feel of your Ubuntu 23.04 desktop. With these basic but effective methods, you can make Ubuntu look like macOS.
So let's start customizing your Ubuntu 23.04 desktop so it looks like macOS.
Step 1: Get Started with the GNOME Tweaks Tool
The GNOME Tweaks tool is an integral part of the entire changeover process, allowing you to easily customize your themes and icons once installed.
To install GNOME Tweaks, start your Ubuntu terminal with the keyboard shortcut Ctrl + Alt + T .
Enter the following command to install tweaks:
sudo apt install gnome-tweaks -y 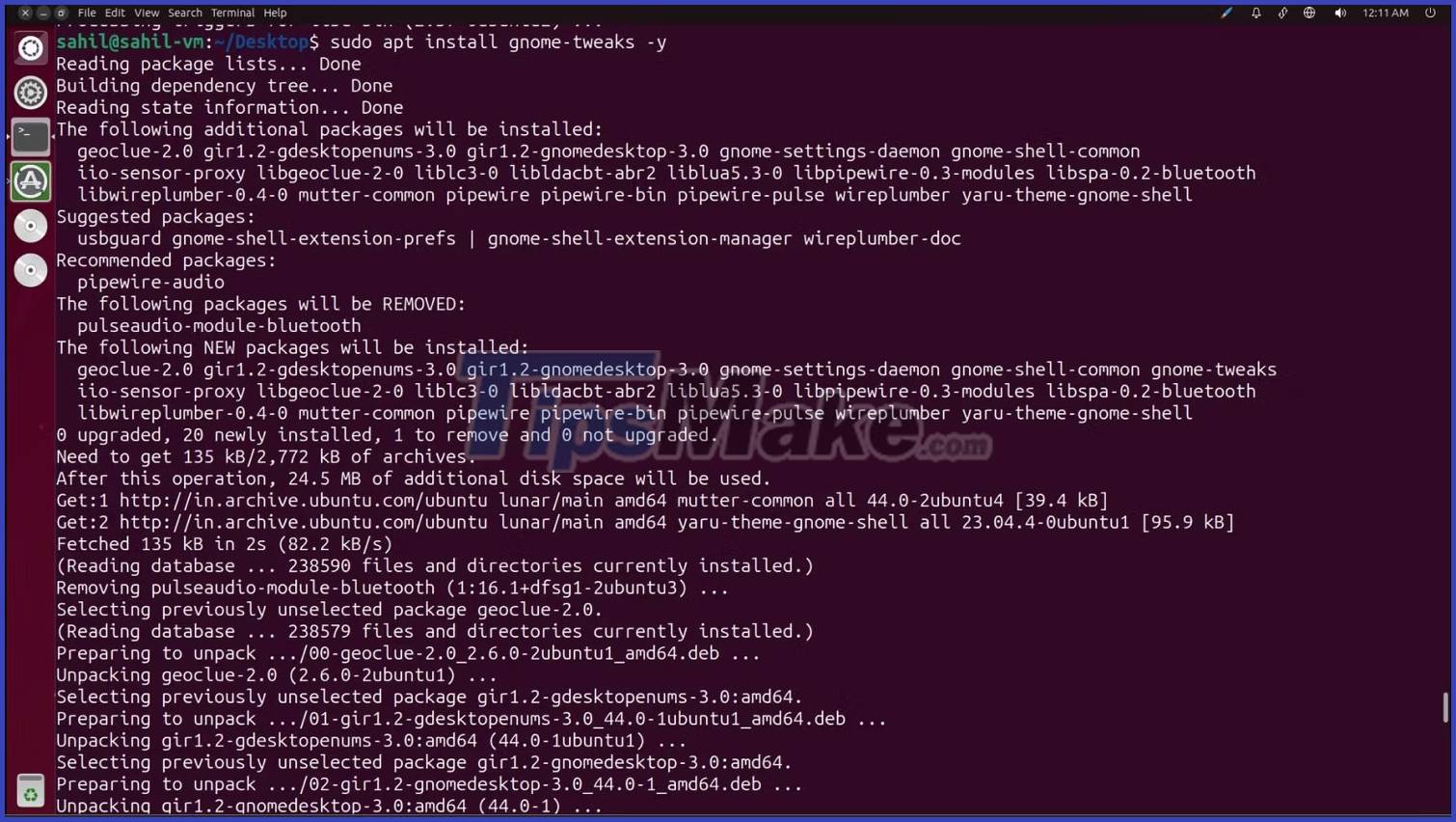
Step 2: Use GNOME Shell Extensions
Once you've installed the GNOME Tweaks tool, it's time to install the GNOME Shell Extensions so you can literally manipulate and make changes to the look and feel of your desktop. The Extensions application allows you to install and activate user-defined themes on your machine.
In the terminal, enter the following command:
sudo apt install gnome-shell-extensions -y 
After installation, reboot the system for the changes to take effect. As soon as the system boots, type Extensions in the search bar. In the dialog, scroll down and enable the button next to User Themes.

With this option enabled, you can install new themes onto your Ubuntu 23.04 machine.
Step 3: Download and install macOS themes
So far, you have installed all the prerequisites to activate the theme on your Ubuntu machine. With the basics done, it's time to move on to the fun part, i.e. downloading your favorite macOS themes.
Visit gnome-look.org to search and download your favorite themes. To make your choice easier, here are some of the top options available for download:
- OS Catalina
- McMojave
- WhiteSur Gtk Theme
- McOS-Transparent
After choosing a theme, download the TAR.XZ file of that theme to your computer. The article will download the McMojave theme as a demo. McMojave is one of the most downloaded Ubuntu themes out there.
To install the Ubuntu theme, select the theme from the results and click the Install button.

Go to the Downloads folder and double-click the Mojave-CT-Classic.tar.xz file to access its contents.

Extract the content of the theme to the .themes folder in your home directory. If there is a .themes folder available, you can drag and drop the newly extracted Mojave-CT-Classic theme folder into it. If you don't have a folder yet, create it and then copy the theme folder into it.
Step 4: Download and install macOS icons
Next, it's time to download the right icons to go with your Ubuntu macOS theme. Depending on the theme, Ubuntu 23.04 users can choose different theme icons for the desktop.
Since you have already downloaded the Mojave theme, you need to download the Mojave CT icons from the Store. The download process is the same as before. Extract the contents of the zipped folder to your home directory. This time, instead of copying the extracted folder to the .themes folder, you have to move it to the .icons folder.
Like before, if the .icons folder doesn't exist, create it.
Step 5: Use the GNOME Tweaks tool to make visual changes
With the theme and icon pack ready, open the GNOME Tweaks tool to set up the new theme and related settings.
Switch to the Appearance tab and in the Icons drop-down menu , select Mojave-CT-Classic. Select Mojave-Dark (or any other theme you downloaded) in the Shell drop-down menu.
Similarly, change the option to Mojave-Dark for Legacy Applications.

Let's add a few final options to your desktop.
Step 6: Add Dash to Dock via extension
One of the best features of macOS is its dock, which stores all the apps in one place. You can add a similar tray to your Ubuntu desktop for a macOS-like look and feel.
You have to go to extension.gnome.org and click on the Install browser extension option . After installing the extension, search for the Dash to Dock option in the search bar. GNOME Extension Manager is a useful tool to manage all your downloaded extensions from one place.

Before continuing, you must restart your machine. After the system reboots, go to the Extensions toolbox . At the top, you'll find a new addition to Dash to Dock under the heading Manually Installed.
Toggle the side button to enable the extension. All your applications will be available in a dock on the desktop.
You can play around with the settings by clicking the Settings button . If you want to remove the dock tray extension, click the Remove button .

Step 7: Finish with a suitable wallpaper
Now that your desktop looks like a neat copy of macOS, why not complete it with a fancy wallpaper? Open Settings, then the Appearance tab . Under the Background heading , click Add Picture . You can choose an image from the list of wallpapers or upload another image of your choice.
Your Ubuntu 23.04 Lunar Lobster installation should now resemble the macOS look and feel. You can customize your screen in a few simple steps to look like your favorite operating system.
You should read it
- How to troubleshoot Ubuntu problems does not start
- How to install Ubuntu on a VMware virtual machine
- How to customize Ubuntu 16.04 LTS desktop
- How to Download, Install and Use Google Fonts on Ubuntu
- How to customize Terminal in Ubuntu
- Why is Ubuntu LTS preferred over regular distros?
- What's new in Ubuntu 18.04 LTS just released?
- How to Install Ubuntu Packages
May be interested
- How to Install Ubuntu Packages
 this wikihow will show you how to install packages on ubuntu using the ubuntu software center, the synaptic package manager, and a command-line window. the ubuntu software center is similar to the app store for macos and the microsoft...
this wikihow will show you how to install packages on ubuntu using the ubuntu software center, the synaptic package manager, and a command-line window. the ubuntu software center is similar to the app store for macos and the microsoft... - How to install µTorrent (uTorrent) in Ubuntu 20.04
 µtorrent provides clients for windows and macos x, however it is installed as a server in ubuntu linux and provides a web ui for managing downloads.
µtorrent provides clients for windows and macos x, however it is installed as a server in ubuntu linux and provides a web ui for managing downloads. - How to install Hyper Terminal in Ubuntu 20.04
 hyper is an open source application supported on all three major platforms: windows, linux, and macos. in this tutorial, tipsmake.com will explain how to install hyper terminal in ubuntu system.
hyper is an open source application supported on all three major platforms: windows, linux, and macos. in this tutorial, tipsmake.com will explain how to install hyper terminal in ubuntu system. - How to prolong the life of Ubuntu 18.04 installation with Ubuntu Pro
 ubuntu 18.04, bionic beaver, is one of the most popular distros in use today, but support will end in may 2023, meaning you won't receive updates or security patches anymore.
ubuntu 18.04, bionic beaver, is one of the most popular distros in use today, but support will end in may 2023, meaning you won't receive updates or security patches anymore. - What is the difference between Ubuntu Desktop and Ubuntu Server?
 ubuntu is divided into ubuntu cloud, ubuntu core, ubuntu kylin, ubuntu desktop and ubuntu server. in this article, we will explore all the similarities and differences between ubuntu server and ubuntu desktop.
ubuntu is divided into ubuntu cloud, ubuntu core, ubuntu kylin, ubuntu desktop and ubuntu server. in this article, we will explore all the similarities and differences between ubuntu server and ubuntu desktop. - How to customize zsh prompt in macOS Terminal
 whether you want zsh prompt to use a different color, show additional details, or adopt a minimalist look to make the most of space, macos lets you do it.
whether you want zsh prompt to use a different color, show additional details, or adopt a minimalist look to make the most of space, macos lets you do it. - Distinguish Ubuntu and Linux Mint
 linux is an open-source operating system and anyone can edit and customize to their liking, ubuntu and mint are the two operating systems born from that.
linux is an open-source operating system and anyone can edit and customize to their liking, ubuntu and mint are the two operating systems born from that. - 5 ways to turn Windows interface into macOS interface
 we all know how attractive the macos interface looks. it is not surprising that many windows users are jealous and want to imitate the aesthetic element of macos.
we all know how attractive the macos interface looks. it is not surprising that many windows users are jealous and want to imitate the aesthetic element of macos. - Ubuntu 21.04 users need to update the system ASAP
 according to the proposed roadmap, it is only a few days before canonical will officially stop providing updates for ubuntu 21.04 'hirsute hippo', which has been available since april last year.
according to the proposed roadmap, it is only a few days before canonical will officially stop providing updates for ubuntu 21.04 'hirsute hippo', which has been available since april last year. - 5 things to do after upgrading to Ubuntu 22.04 LTS
 ubuntu 22.04 lts jammy jellyfish is the latest version of the popular open source operating system ubuntu. installing a fresh copy on a freshly wiped hard drive will give you a great computing experience.
ubuntu 22.04 lts jammy jellyfish is the latest version of the popular open source operating system ubuntu. installing a fresh copy on a freshly wiped hard drive will give you a great computing experience.










 10 best Linux distros for developers
10 best Linux distros for developers How to extract a file or folder from a TAR or TAR.GZ file
How to extract a file or folder from a TAR or TAR.GZ file How to play chess in Linux terminal (with Multiplayer support over SSH)
How to play chess in Linux terminal (with Multiplayer support over SSH) 3 main types of Linux distributions that you should know
3 main types of Linux distributions that you should know How to list all physical Ethernet ports on Linux server
How to list all physical Ethernet ports on Linux server Ubuntu 23.04 'Lunar Lobster' Beta Launched: What's Notable
Ubuntu 23.04 'Lunar Lobster' Beta Launched: What's Notable