How to fix common macOS Catalina issues
This article will guide you how to fix macOS Catalina from installation to hardware, software not working.
MacOS Catalina problems and how to fix them
- How to fix macOS Catalina loading issues
- How to fix macOS Catalina installation problem
- macOS Catalina is stuck in Setting Up Your Mac
- How to fix macOS Catalina login errors.
- How to fix macOS Catalina running slowly
- How to fix battery problems on macOS Catalina
- How to fix mouse issue on macOS Catalina
- How to fix Bluetooth problems on macOS Catalina
- How to fix boot problems on macOS Catalina
- How to fix Finder problem on macOS Catalina
- The application does not work on macOS Catalina
- How to fix Sidecar problem on macOS
- How to fix Wifi problems on MacOS Catalina
How to fix macOS Catalina loading issues
A common problem of macOS Catalina is that it cannot load macOS 10.15. Some people see an error message that says' macOS Catalina download has failed "(unable to download macOS Catalina).
Others see the error message "The network connection was lost" when trying to download macOS Catalina.
Another common problem when downloading macOS Catalina is the error 'Installation of macOS could not continue. Installation requires downloading important content. That content can't be downloaded at this time. Try again later. ' (MacOS cannot continue downloading. Setup requires important content download but cannot download now.)

There are several reasons you encounter this problem. That may be because many people download macOS Catalina at the same time. In this case, try again later. You can check the status of the Apple server directly to make sure there is no problem with the Apple side.
You also don't download macOS Catalina if you don't have enough free space on your Mac. To check, open the Apple menu and click About This Mac .
Select Storage and then check to make sure there's enough space on the hard drive. You need at least 15GB of free space to download macOS Catalina. If there is not enough space, open the Apple menu, click About this Mac> Storage> Manage and free up drive space.
- 5 tricks to "free" Mac drive
You should also use a wired network instead of a Wifi network to ensure a reliable and stable Internet connection.
If you're still having trouble downloading macOS Catalina, look for partially downloaded macOS 10.15 files and a file named Install macOS 10.15 on your hard drive, then delete them and restart your Mac, and try downloading again.
After trying the above, you still have problems downloading macOS Catalina, opening the App Store, clicking View My Account and seeing if there is anything in the Unfinished Downloads section. Finally, log out of Store to see if it can be reloaded.
How to fix macOS Catalina installation problem
If you have problems installing macOS Catalina, the first thing you need to make sure your Mac is eligible for this version. The following Macs can install macOS Catalina:
- 12-inch MacBook (2015 and up)
- MacBook Air (2012 and above)
- MacBook Pro (2012 and above)
- Mac mini (2012 and above)
- iMac (2012 and above)
- iMac Pro (2017)
- Mac Pro (2013 and above)
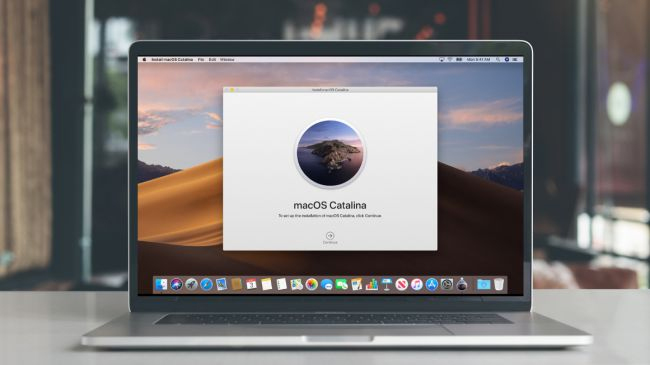
If your Mac is compatible and has finished downloading macOS Catalina but there is no prompt to install, look for the file called Install macOS 10.15 in the Mac application folder. Double click on the file to start the installation.
If you have trouble installing because of low disk space, restart mac and press Control + R during boot to enter Recovery mode. Select Disk boot to boot normally, then delete the files no longer needed.
macOS Catalina is stuck in Setting Up Your Mac
There are some users who report after installing macOS Catalina, their Mac displays the Setting Up Your Mac message but nothing else happens.
If you have the same problem, you need to restart your Mac or MacBook. You don't need to worry because the Setting Up Your Mac message means that the update is complete, so you won't lose data or damage something by rebooting your Mac.
To do this, press and hold the power button for a few seconds until the Mac or MacBook shuts down. Wait a few more seconds, then turn it back on. Mac or MacBook will boot into macOS Catalina successfully.

If you have difficulty freeing up a disk, look for hidden Time Machine files because they can take up a lot of space.
When there is enough free space, try installing it again.
If macOS Catalina has trouble finishing the installation, then an error message appears, reboot the Mac and press Command + Option + R on the keyboard while the Mac boots to boot the system to restore via Internet. You can also try pressing Shift + Option + Command + R
If the Mac continues to fail to boot, create an external Mac boot disk.
You should also boot your Mac in Safe Mode, then try installing macOS 10.15 Catalina from here to fix the problem.
How to fix macOS Catalina login errors.
If you're having trouble signing in to a Mac or MacBook after installing macOS Catalina, or you're having trouble logging in or out, try the steps below.
First, restart the Mac and hold down the Command + S key while booting. This will open the command line tool. Enter the following command:
/sbin/mount -uw / Hit Enter and enter the following command:
rm /var/db/.applesetupdone The above command will delete the file so it appears as if it is launching Catalina for the first time. Don't worry, nothing important has been deleted. Press Enter , then restart the Mac.
You will then be asked to create a new admin user account.
How to fix macOS Catalina running slowly
When macOS Catalina is installed on Mac or MacBook. You may notice that the device is running slower than before.
If macOS Catalina displays the message Optimizing Your Mac: Performance and battery life may be affected until completed (Optimize your Mac: Performance and battery life may be affected until completed), here is normal behavior because macOS Catalina is executing in the background, which may affect performance.
After a day or so, your Mac will run just as well. If you don't see the change, try restarting your Mac or MacBook.
One thing you need to check is to make sure all apps and software are updated to the latest version. If any of these apps have problems with Catalina, it may slow down your device.
You can also open the Apple menu and select System Preferences . From the window that appears, click on Users & Groups . Select Logon Item and then select the application you want to stop not starting with the system and click on the small minus sign below the list.
You can also try restarting your Mac. If not, turn off apps that use a lot of RAM. You can specify by using Activity Monitor (in / Applications / Utilities) to see which processes and applications are using a lot of CPU or RAM. The CPU tab lists active processes with real-time view.
To force an item to be disabled, click it in the Activity Monitor list, click the X on the left of the toolbar, and then specify you want to turn it off.
Alternatively, you can also clear the cache by opening the Finder window, selecting Go from the top menu and selecting Go to Folder .
In the text box appears. Type / Library / Caches .
Delete data from inside each directory. Now repeat the process with / Library / Caches (without the symbol). Running the Repair Disk tool from within Disk Utility may also help.
How to fix battery problems on macOS Catalina
As with the performance issue above, you may initially find that the MacBook's battery life is much shorter. This may be because macOS Catalina is doing some background work to set up and after a few hours or a day everything is stable and the battery life will return to normal.
If not, make sure all apps are up to date. You can also click on the battery icon in the top menu bar, showing applications and processes that use a lot of battery. Close them and see if the battery improves.
If so, make sure those apps are up to date and check their settings to see why using so much battery power.
How to fix mouse issue on macOS Catalina

If you install macOS Catalina and find the mouse is not working, open ~ / Library / Preferences / folder in Finder and delete the following files:
com.apple.AppleMultitouchMouse.plist com.apple.driver.AppleBluetoothMultitouch.mouse.plist You may need to restart your Mac for the mouse to work again.
How to fix Bluetooth problems on macOS Catalina

To fix the problem with a non-working Bluetooth device in macOS Catalina, open Finder and click Go on the top menu, then Go to Folder . , type / Library / Preferences .
From here, you will see a file named com.apple.Bluetooth.plist . Select and delete the file (or move it to another folder to keep it safe), then restart your Mac and try connecting to the Bluetooth device again.
How to fix boot problems on macOS Catalina
If after installing macOS Catalina, but the Mac does not boot, after rebooting the Mac and holding the Command , Option , P and R keys to reset NVRAM.
Hold these keys until the computer restarts and hear the second boot bell. Release these keys after you hear the second boot. PRAM will also be reset.
While in Safe Mode, run Disk Utility to see if the booting issue has been fixed.
- The Mac won't boot and here is a workaround
How to fix Finder problem on macOS Catalina
Some people have found that Finder has crashed or been unresponsive after updating to macOS Catalina.
If you are also having problems, open a Terminal and enter the following command:
~/Library/Preferences/com.apple.finder.plist Press Enter , you will see a highlighted file in the Finder, select and delete it. Next, restart the Mac.
The application does not work on macOS Catalina

One of the most controversial changes on macOS Catalina is that it no longer supports 32-bit applications. This means that applications without a 64-bit version will no longer work.
Applications that will be removed in macOS Catalina include Transmist 4.1.7, 1Password 2.12.2, iStats Menu 2.9 and QuickBooks 2015.
Although most applications expect 64-bit updates, many don't. And that's bad news if you depend on them and upgrade to macOS Catalina.
You can test the 32-bit application on the system by clicking on the Apple icon at the top of the screen, then selecting About This Mac . Click on System Report and then on Software section.
Click Applications to view the application list. There is a column called 64-bit (Intel) . If the application has No in that column, it is not supported in macOS Catalina.
If you have 32-bit applications installed, you need to check for any 64-bit versions. If not, you need to find an alternative application that performs the same function but is 64-bit.
- How to test 32-bit applications will stop working on Macs after High Sierra
How to fix Sidecar problem on macOS

Sidecar is one of macOS Catalina's best features, allowing you to use a compatible iPad as a second monitor.
However, if you have a Sidecar problem, you need to check a few things.
To use Sidecar, you need one of the following iPad models:
- iPad 6
- iPad 7
- iPad mini 5
- iPad Air 3
- Any iPad Pro
iPad also needs to install new iPadOS software.
You also need to make sure your Mac is compatible:
- 27-inch iMac (Late 2015 or newer)
- MacBook Pro (2016 and above)
- Mac mini (2018)
- Mac Pro (2019)
- MacBook Air (2018)
- MacBook (early 2016 or newer)
Without owning one of these devices, you will not be able to use Sidecar.
How to fix Wifi problems on MacOS Catalina
If you have problems connecting to the Internet, via Wi-Fi or Ethernet (wired) connection after installing macOS Catalina, try booting your Mac in Safe Mode and see if you can connect.
If possible, that means the installed app or extension is problematic. Make sure you have updated drivers and applications, follow up on Apple updates in the future.
 How to perform a clean install of macOS 10.15 Catalina
How to perform a clean install of macOS 10.15 Catalina Everything you need to know about macOS Catalina
Everything you need to know about macOS Catalina How to add videos to iOS devices in macOS Catalina
How to add videos to iOS devices in macOS Catalina How to downgrade macOS Catalina to Mojave?
How to downgrade macOS Catalina to Mojave? How to sync iOS device with macOS Catalina
How to sync iOS device with macOS Catalina