How to Install Visual Studio Using Parallels Desktop on a Mac
Part 1 of 3:
Installing the Parallels Desktop Application
-
 Purchase Parallels. You can purchase the latest version from the Parallels website or any other third-party seller. If you are student, instructor or faculty staff you can purchase Parallels at a discount.
Purchase Parallels. You can purchase the latest version from the Parallels website or any other third-party seller. If you are student, instructor or faculty staff you can purchase Parallels at a discount. -
 Install Parallels. The installation is straight forward, just like you install any other application on your Mac.
Install Parallels. The installation is straight forward, just like you install any other application on your Mac.- Once you have installed the app on your computer, you can open the application.
Part 2 of 3:
Installing Windows
-
 Check the system requirements. Before your buy any Windows software, you need to make sure it's compatible with your system; otherwise it won't work. If you're not sure which OS X version, processor, memory (RAM) and hard drive space your computer has, then use about system information to find out.
Check the system requirements. Before your buy any Windows software, you need to make sure it's compatible with your system; otherwise it won't work. If you're not sure which OS X version, processor, memory (RAM) and hard drive space your computer has, then use about system information to find out. -
 Choose a compatible Windows version. Check which versions of Windows will work with your Mac.[1]
Choose a compatible Windows version. Check which versions of Windows will work with your Mac.[1] -
 Purchase Windows. If you have a Windows copy on a DVD, you need to create a disk image. If you have a copy on a flash drive, you just need to to download the ISO disk image from Microsoft. Otherwise, you need to buy full Windows version that come as a disk image file (ISO).
Purchase Windows. If you have a Windows copy on a DVD, you need to create a disk image. If you have a copy on a flash drive, you just need to to download the ISO disk image from Microsoft. Otherwise, you need to buy full Windows version that come as a disk image file (ISO).- Purchasing a brand new Windows copy is a bit expensive. There are discounts available for students. Make sure you save product key somewhere safe, because you'll need it later.
-
 Download Windows. This is an easy step; just follow the Windows setup instructions and save the file to your desktop.
Download Windows. This is an easy step; just follow the Windows setup instructions and save the file to your desktop. -
 Start the installation. When you first open Parallels, it's going to give you two options. You can choose the first one: 'Install Windows or another OS from a DVD or image file'.
Start the installation. When you first open Parallels, it's going to give you two options. You can choose the first one: 'Install Windows or another OS from a DVD or image file'. -
 Click Continue.
Click Continue. -
 Enter the product key you were given when you purchased Windows.
Enter the product key you were given when you purchased Windows. -
 Pick your integration preference. If you want Windows and all its programs and applications to appear in one window, choose the second option. However, both options work fine; the only difference is how the files will display on your computer.
Pick your integration preference. If you want Windows and all its programs and applications to appear in one window, choose the second option. However, both options work fine; the only difference is how the files will display on your computer. -
 Click Continue and choose a name and location.
Click Continue and choose a name and location. -
 Wait and let Parallels do its magic. The installation period shouldn't take longer than 20 minutes.
Wait and let Parallels do its magic. The installation period shouldn't take longer than 20 minutes. -
 Start up and use Parallels.
Start up and use Parallels.- You can make the Windows a full screen so it looks like it would if you were using a regular Windows PC by choosing full screen mode.
- To switch back and forth between Mac and Windows, make sure to share Windows applications with Mac.[2]
- Since the virtual machine is set up now, you can run any Windows application. Next part we are going to install Microsoft Visual Studio.
Part 3 of 3:
Installing Microsoft Visual Studio
-
 Download Visual Studio. There are several versions of Visual Studio. Choosing which version to download is up to you. Unlike the Parallels and Windows, Visual Studio is free. To download the application check out the official website here and choose the community edition.
Download Visual Studio. There are several versions of Visual Studio. Choosing which version to download is up to you. Unlike the Parallels and Windows, Visual Studio is free. To download the application check out the official website here and choose the community edition. -
 Install Visual Studio. The Visual Studio installation is simple, since the application is now running on its native Windows platform. The installer will automatically finish the installation.
Install Visual Studio. The Visual Studio installation is simple, since the application is now running on its native Windows platform. The installer will automatically finish the installation. -
 Run Visual Studio smoothly on your Mac!
Run Visual Studio smoothly on your Mac!
4 ★ | 2 Vote
You should read it
- How to create a file to install Visual Studio offline
- How to install Visual Studio Code on Windows 10
- Visual Studio Code review: Microsoft's cross-platform code editor
- Steps to Install Visual Studio: Powerful Microsoft Programming Tool
- Microsoft officially launched Visual Studio 2019 for Windows and Mac with many new features, invited to download and experience
- 9 extension Visual Studio Code for easier programming
- Microsoft released Visual Studio Community 2013 for free for programmers
- Keyboard shortcuts in Visual Studio - All common keyboard shortcuts in Visual Studio
May be interested
- Parallels Desktop 18 is out and ready for macOS Ventura
 along with vmware fusion and virtualbox, parallels is one of the most popular applications that support running windows operating systems on macs. in 'expert' language, there are many ways you can run windows on your mac.
along with vmware fusion and virtualbox, parallels is one of the most popular applications that support running windows operating systems on macs. in 'expert' language, there are many ways you can run windows on your mac. - Parallels - Download Parallels here
 parallels is a desktop and application virtualization software provider that provides management and distribution platforms for desktop deployments of apple macos and microsoft windows.
parallels is a desktop and application virtualization software provider that provides management and distribution platforms for desktop deployments of apple macos and microsoft windows. - Run Windows on a Mac using Parallels Desktop 15
 parallels desktop not only allows you to run windows programs in one environment, but also combine them with your mac as if they belonged there.
parallels desktop not only allows you to run windows programs in one environment, but also combine them with your mac as if they belonged there. - Visual Studio Code review: Microsoft's cross-platform code editor
 visual studio code is a lightweight but powerful code editor running on computers, available for windows, macos and linux. vscode comes with integrated support for javascript, typescript and node.js.
visual studio code is a lightweight but powerful code editor running on computers, available for windows, macos and linux. vscode comes with integrated support for javascript, typescript and node.js. - 9 extension Visual Studio Code for easier programming
 microsoft visual studio code is one of the best free code editors today. it is full of features, easy to use and good performance.
microsoft visual studio code is one of the best free code editors today. it is full of features, easy to use and good performance. - How to Install Visual Studio Code on Arch Linux
 if you have a knack for coding, you may already be familiar with visual studio code. vs code is a much-loved tool, with fancy plug-ins and many useful features.
if you have a knack for coding, you may already be familiar with visual studio code. vs code is a much-loved tool, with fancy plug-ins and many useful features. - Microsoft released Visual Studio Community 2013 for free for programmers
 in addition to visual studio 2015, at connect, microsoft also released visual studio community 2013 for free for developers. however, one thing to note is that this version of visual studio is not used in enterprise application development.
in addition to visual studio 2015, at connect, microsoft also released visual studio community 2013 for free for developers. however, one thing to note is that this version of visual studio is not used in enterprise application development. - Keyboard shortcuts in Visual Studio - All common keyboard shortcuts in Visual Studio
 visual studio is a very popular programming tool because it was developed by the giant microsoft with a friendly, lightweight interface. to help with the coding process, using keyboard shortcuts will help you to minimize time and redundant operations.
visual studio is a very popular programming tool because it was developed by the giant microsoft with a friendly, lightweight interface. to help with the coding process, using keyboard shortcuts will help you to minimize time and redundant operations. - GPT-5 is officially integrated into Visual Studio
 a few days ago, openai announced gpt-5 – its most advanced ai model to date.
a few days ago, openai announced gpt-5 – its most advanced ai model to date. - Microsoft officially launched Visual Studio 2019 for Windows and Mac with many new features, invited to download and experience
 microsoft has officially released a version of visual studio 2019 for windows and mac with many interesting and useful features for programmers.
microsoft has officially released a version of visual studio 2019 for windows and mac with many interesting and useful features for programmers.


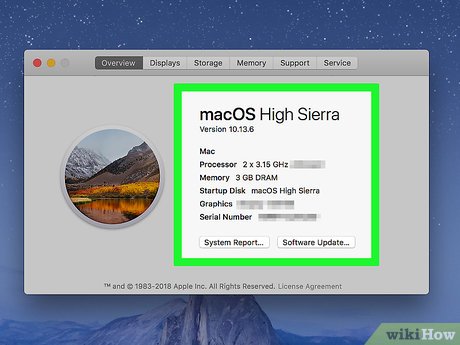




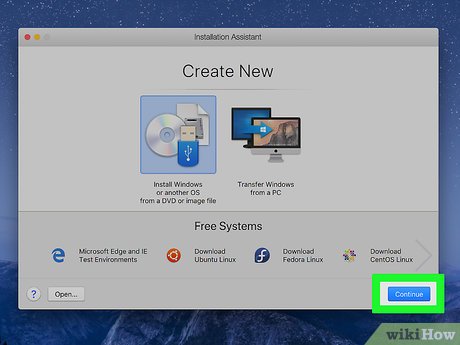






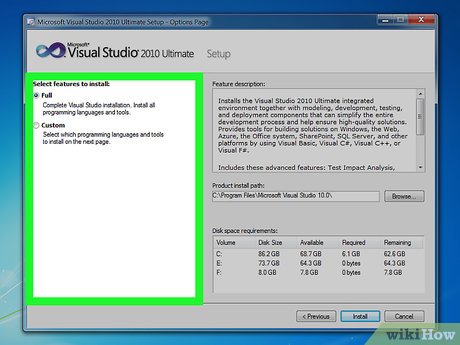











 How to Change How Often a Mac Screen Saver Changes
How to Change How Often a Mac Screen Saver Changes How to Lock a Mac Computer
How to Lock a Mac Computer How to Customize Your Mac Using the Terminal
How to Customize Your Mac Using the Terminal How to Choose a Paint Program for Your Mac
How to Choose a Paint Program for Your Mac How to Take a Screenshot on a Mac Using Grab
How to Take a Screenshot on a Mac Using Grab How to Create Folders in Mac
How to Create Folders in Mac