How to Set Up a Mac
Part 1 of 2:
Assembling the Mac (for Mac Mini)
-
 Connect the hardware peripherals. Get your mouse and keyboard and connect the two devices on the available USB ports at the back of your Mac CPU.
Connect the hardware peripherals. Get your mouse and keyboard and connect the two devices on the available USB ports at the back of your Mac CPU. -
 Attach the monitor. Take the VGA, DVI, or HDMI cable (whichever your monitor supports) and connect it to the corresponding ports on the CPU.
Attach the monitor. Take the VGA, DVI, or HDMI cable (whichever your monitor supports) and connect it to the corresponding ports on the CPU.- If the video cable is not supported by the model of the Mac you have (some no longer supports VGA), you can buy a DVI/HDMI adapter from your local computer parts store for under $10, which you can use to connect the unsupported video cable to your Mac.
-
 Switch it on. Get the Mac's power adapter and connect your computer to an active power outlet. Press the Power button at the back of the Mac to switch it on.
Switch it on. Get the Mac's power adapter and connect your computer to an active power outlet. Press the Power button at the back of the Mac to switch it on.- The first thing you'll see on your screen will be the Setup window.
Part 2 of 2:
Configuring Your Mac
-
 Choose your language. The first thing the setup will ask you to do is to choose your native language. Scroll down the list to highlight the language you wish to use and press the 'Return' key on your keyboard to select it and proceed to the next step.
Choose your language. The first thing the setup will ask you to do is to choose your native language. Scroll down the list to highlight the language you wish to use and press the 'Return' key on your keyboard to select it and proceed to the next step. -
 Choose your keyboard. If you're using a Mac Mini, the setup will require you to choose what kind of keyboard you like to use. Highlight the keyboard of your choice from the list and click the 'Continue' button to proceed.
Choose your keyboard. If you're using a Mac Mini, the setup will require you to choose what kind of keyboard you like to use. Highlight the keyboard of your choice from the list and click the 'Continue' button to proceed. -
 Connect your Mac to the Internet. Select the Wi-Fi network from the list of available connections detected by the computer. Click on the access point you want to connect to and select 'Continue' to proceed.
Connect your Mac to the Internet. Select the Wi-Fi network from the list of available connections detected by the computer. Click on the access point you want to connect to and select 'Continue' to proceed.- If the access point you wish to connect to is password protected, a text field will appear right below the list where you can type the password before hitting 'Continue.'
- If you prefer using a wired connection, take the Internet cable coming from your router or modem and plug it into the LAN port at the back of the computer or along the sides if you're using a laptop.
-
 Transfer information to this Mac. You can get your saved files and documents from your old computer (Mac or Windows) and move it to your Mac. To do this, select from which computer you'd like to get your files and click the 'Continue' button.
Transfer information to this Mac. You can get your saved files and documents from your old computer (Mac or Windows) and move it to your Mac. To do this, select from which computer you'd like to get your files and click the 'Continue' button.- Transferring files from your old computer to your Mac will take a lot of time, depending on the amount of files to be moved. If you want to finish the setup first, simply select 'Not Now' from the list. You can transfer the files later once your Mac has been configured.
-
 Enable location services. The next step will ask you if you want your Mac to determine your exact location and save it in its settings. This allows the built in apps on the Mac, like maps, iTunes and more, to work more accurately and display information relevant to where you are.
Enable location services. The next step will ask you if you want your Mac to determine your exact location and save it in its settings. This allows the built in apps on the Mac, like maps, iTunes and more, to work more accurately and display information relevant to where you are.- To enable this option, put a check mark on the box you'll see on this page and click 'Continue.' Otherwise, you can just leave it blank and move on.
-
 Sign in with your Apple ID. On the next page, you'll need to enter your Apple ID. Enter the account credentials on the allocated text fields and hit 'Continue' again to proceed.
Sign in with your Apple ID. On the next page, you'll need to enter your Apple ID. Enter the account credentials on the allocated text fields and hit 'Continue' again to proceed.- If you don't have an Apple ID yet, you can get one clicking the 'Create a Free Apple ID' on the lower-left corner of the setup window.
- If you wish to sign in later, you can just click the 'Skip' button to continue on to the next step without signing in.
-
 Set up your iCloud and Messaging. If you logged in your Apple ID, you'll be asked to set up your iCloud and Messaging services.
Set up your iCloud and Messaging. If you logged in your Apple ID, you'll be asked to set up your iCloud and Messaging services.- Put a check mark on the 'Set up iCloud on this Mac' if you want to enable this service or you could just leave it blank if you don't like to. Press the 'Continue' button to start setting up your Messaging.
- To set up your Mac's messaging services, put a check mark on all your displayed email addresses on the setup page where you want to receive messages from your iMessage or Facetime contacts. Press the 'Continue' button again to move on.
-
 Use iCloud to find your Mac. If you chose to enable the iCloud service earlier, you can also use it to find your Mac in the event that you lose it. Put a check mark on the 'Set up Find My Mac on this Mac' and click the 'Continue' button.
Use iCloud to find your Mac. If you chose to enable the iCloud service earlier, you can also use it to find your Mac in the event that you lose it. Put a check mark on the 'Set up Find My Mac on this Mac' and click the 'Continue' button.- A confirmation message will appear at the top of the screen asking to verify your action. Click the 'Allow' button on the message to confirm.
-
 Create your computer account. Next, you will be required to create your user account on the Mac. Type in your full name, account name, and password (if you wish to use one) on the text fields provided to create a user account for the computer. Click the 'Continue' to proceed.
Create your computer account. Next, you will be required to create your user account on the Mac. Type in your full name, account name, and password (if you wish to use one) on the text fields provided to create a user account for the computer. Click the 'Continue' to proceed. -
 Choose your time zone. You can manually select your time zone from the drop-down list on this setup page,
Choose your time zone. You can manually select your time zone from the drop-down list on this setup page,- If you've enabled the location services in step 5, you can set up the Mac to automatically adjust it depending on your location by selecting the 'Set time zone automatically using current locations' options on the upper portion of the page.
-
 Register. The last step will be registering your Mac to your Apple ID. This way, you can be constantly be updated with all the new promos, products, features, and support Apple has to offer. Put a check mark on the 'Keep me up to date' option and click on the 'Continue' button for the last time.
Register. The last step will be registering your Mac to your Apple ID. This way, you can be constantly be updated with all the new promos, products, features, and support Apple has to offer. Put a check mark on the 'Keep me up to date' option and click on the 'Continue' button for the last time.- If you wish to register your Mac later after the setup, you can do so by clicking the 'Skip' button instead.
- Once you've either registered or skipped the previous step, you'll be taken to the Thank You window, telling you that you've successfully finished setting up your Mac!
3.5 ★ | 2 Vote
May be interested
- Check out the 'buffalo' Pokémon in Pokémon Go
 each type of pokemon has hp, cp, ability to attack and endure differently. based on these indicators, players can determine as well as choosing the most powerful pokemon for their offensive tactics.
each type of pokemon has hp, cp, ability to attack and endure differently. based on these indicators, players can determine as well as choosing the most powerful pokemon for their offensive tactics. - Sitting home can also locate Pokemon around, do you believe it?
 the tightening of the niantic developers' rules to prevent players from abusing the support tools also brings annoyance, such as those who have no conditions to move much, go away, it is hard to know. get the location of the pokemon around the area they live in
the tightening of the niantic developers' rules to prevent players from abusing the support tools also brings annoyance, such as those who have no conditions to move much, go away, it is hard to know. get the location of the pokemon around the area they live in - 5 undeniable benefits when playing Pokemon Go
 get to know many new people, breathe fresh air, relieve stress, increase concentration thanks to going out for a walk .... are compelling reasons to force you to try pokemon go now .
get to know many new people, breathe fresh air, relieve stress, increase concentration thanks to going out for a walk .... are compelling reasons to force you to try pokemon go now . - Want to earn the fastest Pokécoins in Pokémon Go? So don't miss this article!
 pokécoins in pokémon go play the role of buying items in the store. the more coins you earn, the more likely you are to buy more items. to earn pokécoins, players will have to complete certain tasks or buy real money.
pokécoins in pokémon go play the role of buying items in the store. the more coins you earn, the more likely you are to buy more items. to earn pokécoins, players will have to complete certain tasks or buy real money. - Pokémon systems when fighting in Pokémon Go
 each pokémon system in pokémon go has different strengths, along with a specific weakness. this type of pokémon will have the power to attack the other pokémon, but can defeat the other pokémon. if you know the characteristics of each type, it will be easier to choose which pokémon to battle.
each pokémon system in pokémon go has different strengths, along with a specific weakness. this type of pokémon will have the power to attack the other pokémon, but can defeat the other pokémon. if you know the characteristics of each type, it will be easier to choose which pokémon to battle. - The terms you need to know when playing Pokémon Go
 pokémon go is the most prominent name in recent days. this game of capturing and training virtual animals has created a relatively new way of playing, as players have to constantly move to catch pokémon. during the process of joining pokémon go, you will encounter and use a lot of important terms. so what do they mean?
pokémon go is the most prominent name in recent days. this game of capturing and training virtual animals has created a relatively new way of playing, as players have to constantly move to catch pokémon. during the process of joining pokémon go, you will encounter and use a lot of important terms. so what do they mean? - How to play Pokemon GO on Windows computers
 recently, pokemon go has become a popular game, attracting thousands of gamers around the world. in previous posts network administrator has guided you on how to play pokemon go on android devices and ios devices. in the article below, network administrator will guide you how to play pokemon go on windows computers using bluestacks emulator software.
recently, pokemon go has become a popular game, attracting thousands of gamers around the world. in previous posts network administrator has guided you on how to play pokemon go on android devices and ios devices. in the article below, network administrator will guide you how to play pokemon go on windows computers using bluestacks emulator software. - How to become a good Pokémon Go hunter?
 with a new way of playing, pokémon go has created a new phenomenon in the game village around the world. players will have to go around and find pokémon for themselves. so how to quickly catch pokémon and in large numbers?
with a new way of playing, pokémon go has created a new phenomenon in the game village around the world. players will have to go around and find pokémon for themselves. so how to quickly catch pokémon and in large numbers? - Things to know to upgrade Pokémon in Pokémon Go
 the whirlwind pokémon go has spread its power right on the first day of its release. everyone rushed to the street to find a pokémon for themselves. therefore, in order to become a pokémon hunter, you need to master the basics of participating in pokémon go battlefield.
the whirlwind pokémon go has spread its power right on the first day of its release. everyone rushed to the street to find a pokémon for themselves. therefore, in order to become a pokémon hunter, you need to master the basics of participating in pokémon go battlefield. - List of medals received in Pokemon Go
 in addition to getting items when leveling up, gamers who join pokemon go also have the opportunity to receive their proud achievements.
in addition to getting items when leveling up, gamers who join pokemon go also have the opportunity to receive their proud achievements.
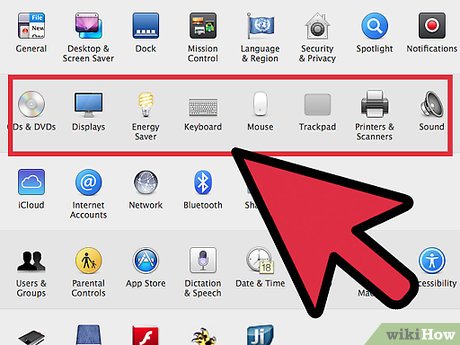
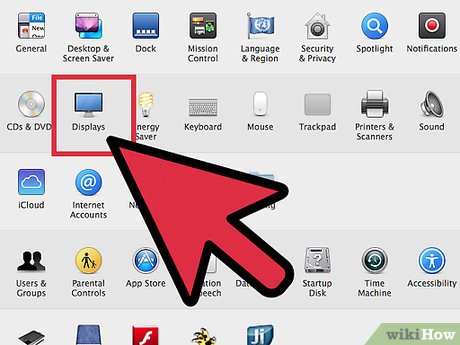






















 How to Change the Number of Recent Items Shown on a Mac
How to Change the Number of Recent Items Shown on a Mac How to Install Visual Studio Using Parallels Desktop on a Mac
How to Install Visual Studio Using Parallels Desktop on a Mac How to Change How Often a Mac Screen Saver Changes
How to Change How Often a Mac Screen Saver Changes How to Lock a Mac Computer
How to Lock a Mac Computer How to Customize Your Mac Using the Terminal
How to Customize Your Mac Using the Terminal How to Choose a Paint Program for Your Mac
How to Choose a Paint Program for Your Mac