5 folders on macOS you should not touch
MacOS has a complex directory structure and lots of directories integrated into each other. MacOS settings by default have many folders that are not very familiar to users. Therefore, most users never need to touch these files.
Apple hides some directories for a reason. Cluttering these folders can make the system unstable, lose data, or worse, prevent your Mac from booting. The following article will show you places where most users should not touch the macOS file system.
5 folders on macOS you should not touch
- 1. Language files and folders
- 2. Hide / private / var directory
- Location of / private / var / folders
- Issues related to / private / var / folders
- Other important directories in / private / var
- 3. System Library folder (System library)
- 4. User Library folder (User library)
- ~ / Library / Application Support
- ~ / Library / Preferences
- ~ / Library / Mobile Documents
- ~ / Library / Containers
- 5. Folder hidden in the Home folder
1. Language files and folders
Mac applications come with language files for every language they support. When you switch the Mac system language, the application will switch to that language immediately.
To view the language files of an application, right-click it and select Show Package Contents from the context menu. The path will look like this:
AppName.app/Contents/Resources/Lang.lproj

Removing language files for third-party applications is easy through Terminal. But for default macOS applications, you need to disable the System Integrity Protection feature . Although there are lots of advice on the Internet suggest that you delete language files for more disk space, but the amount of space you save can't compensate for the associated risks you can encountered.
A quick scan with CleanMyMac indicates that users will get about 520MB of disk space, by deleting these files. The result may be different in your case, but it is very unlikely that you will save more than a few gigabytes. In addition, you must redo the steps, after each macOS upgrade.

When you delete language files, you cannot predict which applications will fail or cannot work. In the worst case, you will have to reinstall the application. In addition, older versions of programs such as Microsoft Office and Adobe applications may not work properly or cannot be updated. Therefore, it is best to ignore language files and directories. Instead, see tips for freeing up space on other Macs to do this better.
2. Hide / private / var directory
MacOS creates a number of cache files related to users and systems to speed up the system. The cache and temporary data are in / Library / Caches, under user control. You can clear this cache manually without any third-party tools.
But these cache files in the system directory are fully managed by macOS. You can't even see them. Sometimes the items in these folders can occupy a large amount of disk space. So, you may wonder if it is safe to delete the contents of / private / var / folders .
Location of / private / var / folders
The easiest way to find the / private / var directory is through the Finder Go to Folder menu. Press Cmd + Shift + G to open the Go to Folder box and enter / private / var / folders. A new Finder tab will open immediately.
To open the location of temporary files and system cache files, launch the Terminal window and enter the following:
open $ TMPDIR
You will see a folder name with two characters with long and seemingly random subdirectories. When you navigate the directory tree, explore these three directories. Directory C represents Cache, while T is for temporary files. User files are in directory 0 .

Issues related to / private / var / folders
A quick scan with OmniDiskSweeper shows that the size of / private / var / folders is 1GB and / private / var is about 4GB. The size of these directories may be different for each system, but not too large. If these folders account for more than 10GB, they are very worrying.

You should not try to delete manual files from any / private / var directory , even if they are too large. Doing so may damage important macOS files, corrupted document data and prevent Macs from booting or operating as expected. Then you will be forced to reinstall macOS from scratch.
To safely delete these files, exit all applications and select Apple Menu> Shut Down . When you reboot your Mac, activate the built-in cache deletion mechanisms. This will delete unnecessary content, cache and temporary entries in / tmp, / private / var and / private / var / folders.
If for some reason these files cannot be deleted, restart your Mac in Safe Mode, because macOS implements additional built-in mechanisms to remove cache and temporary files in this mode. Then reboot into Normal mode as usual and check your available disk space.
Other important directories in / private / var
Regarding disk space, there are several other directories that you should not touch:
- / private / var / db: Includes a variety of data files and macOS configuration. These include Spotlight database, network configuration file and more.
- / private / var / VM: Contains swap and sleep image files. If you put Mac into hibernation, this folder will take up more than 5GB of disk space.
- / private / var / tmp: Another temporary file directory.
3. System Library folder (System library)
The macOS file system contains many Library folders . This is due to the design, and although there are many similarities in the content of the Library folder, each folder has a different role in the file system on macOS. You will find three Library folders:
- /Thư viện
- / System / Library
- ~ / Library
Main directory and System Library have a comprehensive range. Their content supports all aspects of the system. The System Library folder contains the files that macOS needs to operate. Only the OS has the right to modify its data and only system-level events affect them. There is no reason for you to touch any content in this directory.

4. User Library folder (User library)
The Library folder inside the main directory is the personal library for your account. Here, macOS stores the system, third party support files and options. It also includes mail settings, Safari bookmarks, history, calendar data and more. The Library folder also includes folders that need to be cleaned regularly. However, not all folders are safe if you touch them.
- Show ~ / Library folder on macOS Sierra
~ / Library / Application Support
In this directory, both third-party applications and systems store support files, usually in sub-directories named after the application. They contain registration data and even store saved application data, used in a specific session. Do not delete the contents of Application Support files directly . Instead, use the application called AppCleaner to delete the support files that come with the application.

~ / Library / Preferences
This folder contains all the optional data for default applications and third-party applications. Again, do not delete the contents of the Preferences folder ; otherwise an application will return to its default state or be corrupted. AppCleaner will manage options while uninstalling the application.

~ / Library / Mobile Documents
This is the actual location of iCloud folder. Documents, application options files, iOS application data and many other things are in this directory. You should not move, rename or delete it. It is also a folder that takes up much disk space, if you use iCloud. Delete files you don't need from iCloud Drive to reduce the size of this file.
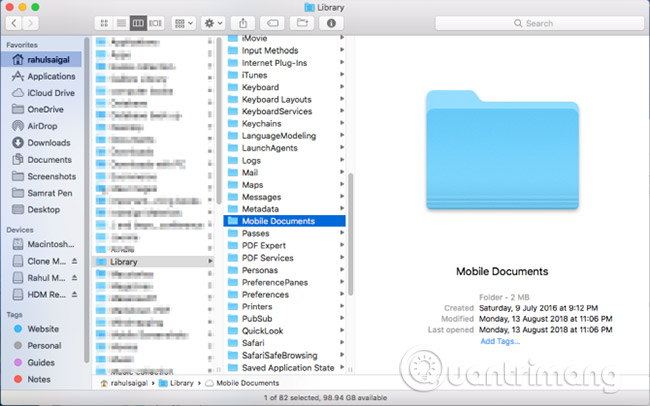
~ / Library / Containers
This section contains support files, cached data and temporary files for applications you have downloaded from the Mac App Store. Because apps on the App Store are sandboxed, they cannot write data anywhere on the system. Again, do not delete the contents of this directory. If the Containers folder takes up a lot of disk space, reinstall the affected application.

5. Folder hidden in the Home folder

When you press the Cmd + Shift + Period key in the Finder, you will see many files and subfolders in the Home folder hidden from view. Different macOS technologies and applications store their data in these folders to make the Mac work process smoother. You should not modify or delete any of the following directories:
- .Spotlight-V100: Focus metadata for each mounted drive. Processes mdworker use this metadata to update Spotlight search.
- .fseventsd: A log file of FSEvents recorded by fseventsd initialization process . It monitors file system-related events, such as file creation, modification, deletion, and more. Time Machine uses this data to handle backups in the background.
- .DocumentRevisions-V100: The macOS version database is used by the application to save and retrieve different versions of the document.
- .PKInstallSandboxManager: Used for software updates and sandboxes.
- .PKInstallSandboxManager-SystemSoftware: Used to update the system software.
- .Trashes: Trash folder in each mounted drive.
Confusing these directories is dangerous, as doing so may damage your apps, documents and macOS. While most Mac users don't have to worry about these folders, you can be curious and start exploring these directories when you have problems with disk space.
Creating backups is essential. If you lose any data, you can recover data relatively easily.
Good luck!
See more:
- Instructions for using OS X's Wi-Fi channel scanning feature
- Lock iPhone, iPad, Mac devices remotely when you lose your device
- How to access more than 40 "secret" background images on OS X Mavericks
You should read it
- 6 reasons why Windows 11 is better than macOS
- Everything we need to know about macOS 12
- Synchronize files and folders on Desktop and Document on macOS Sierra with iCloud
- Some useful file manipulation tips on macOS
- New features on macOS 11 Big Sur
- How to fix signature errors when upgrading macOS
- How to fix corrupted macOS installer errors
- macOS 13 Ventura: New Features, Supported Devices, and Release Date
May be interested
- How to take photos of Touch Bar screen on Macbook
 to take a screenshot of the touch bar screen on a macbook, users can use the shortcut and can adjust the shortcut to take pictures if desired.
to take a screenshot of the touch bar screen on a macbook, users can use the shortcut and can adjust the shortcut to take pictures if desired. - 6 handy features coming to the Messages app on iOS 18 and macOS Sequoia
 if you use imessage to stay in touch with your loved ones, you'll be excited when ios 18, ipados 18, and macos sequoia launch in fall 2024.
if you use imessage to stay in touch with your loved ones, you'll be excited when ios 18, ipados 18, and macos sequoia launch in fall 2024. - Touch Eee PC Touch Netbook
 asus launched at cebit the eee pc touch with touch screen and drag and drop interface on windows xp operating system
asus launched at cebit the eee pc touch with touch screen and drag and drop interface on windows xp operating system - Why the touch screen does not work and how to fix it
 whether the functions of the sensors work well depend almost entirely on the touch screen of the device, but usually, problems with the screen are easy to handle, just by cleaning the screen. and make sure your hand has no way to return to the screen, and you have installed all the latest updates.
whether the functions of the sensors work well depend almost entirely on the touch screen of the device, but usually, problems with the screen are easy to handle, just by cleaning the screen. and make sure your hand has no way to return to the screen, and you have installed all the latest updates. - 4 tips to make the Touch Bar on MacBook Pro more useful
 touch bar is a feature that many mac users overlook. however, you can convert the touch bar into a useful tool for everyday use. just make a few adjustments.
touch bar is a feature that many mac users overlook. however, you can convert the touch bar into a useful tool for everyday use. just make a few adjustments. - How to fix the 'Error Code 8076' error on macOS
 some macos users always encounter the 'error - 8076' problem when they want to rename, copy, move or delete files or folders. each case will have a different cause but most of it has a common consequence, that is, users cannot complete their work.
some macos users always encounter the 'error - 8076' problem when they want to rename, copy, move or delete files or folders. each case will have a different cause but most of it has a common consequence, that is, users cannot complete their work. - Secure folders with Secure Folders software
 protect folders, applications on your computer to help you manage your computer better and prevent others from viewing important folders. secure folders is free software with a simple interface, easy to use and compatible with all versions of windows.
protect folders, applications on your computer to help you manage your computer better and prevent others from viewing important folders. secure folders is free software with a simple interface, easy to use and compatible with all versions of windows. - 6 reasons why Windows 11 is better than macOS
 whether windows is better than macos has long been a hotly contested issue among tech enthusiasts. and the debate is still ongoing, as people compare windows 11 to the latest versions of macos.
whether windows is better than macos has long been a hotly contested issue among tech enthusiasts. and the debate is still ongoing, as people compare windows 11 to the latest versions of macos. - Everything we need to know about macOS 12
 since macos big sur 11 is such a big change for mac users, apple most likely decides that the next version (which will probably be called macos 12) will mainly focus on bug fixes and updates. small features. here are what users expect in macos 12.
since macos big sur 11 is such a big change for mac users, apple most likely decides that the next version (which will probably be called macos 12) will mainly focus on bug fixes and updates. small features. here are what users expect in macos 12. - The Touch ID and Face ID do not make you safer, why?
 it is impossible to acknowledge that the touch id and face id are extremely great features on smartphones today. but after all, we should put them into the category of utility features more reasonable than security features.
it is impossible to acknowledge that the touch id and face id are extremely great features on smartphones today. but after all, we should put them into the category of utility features more reasonable than security features.










 5 solutions to backup local Mac to replace Time Machine
5 solutions to backup local Mac to replace Time Machine How to fix errors cannot clean up Trash on Mac
How to fix errors cannot clean up Trash on Mac Synchronize personal data on MAC
Synchronize personal data on MAC Transfer from Windows to Mac
Transfer from Windows to Mac 10 encryption tools for Mac
10 encryption tools for Mac 5 free backup apps for Mac
5 free backup apps for Mac