How to Manage an iTunes Playlist
A playlist allows you to group your favorite songs together. iTunes allows you to add or remove songs based off of your personal selection with two types of playlists, a standard playlist and a smart playlist. iTunes gives you management...
Method 1 of 3:
Understanding the Basics of Playlists and Smart Playlists
-
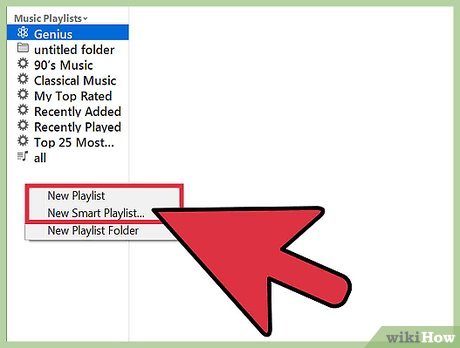 How to Manage an iTunes Playlist Picture 1 Understand the difference between Playlist types. iTunes features two different types of playlists.
How to Manage an iTunes Playlist Picture 1 Understand the difference between Playlist types. iTunes features two different types of playlists.- A standard playlist is created manually by adding songs and arranging their order.[1]
- A smart playlist adds songs automatically based upon filters you set up in advance.
-
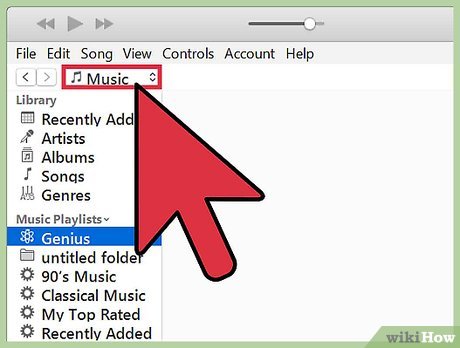 How to Manage an iTunes Playlist Picture 2 View the playlist window in iTunes. Click on the '♫' icon in the top-left corner of the screen then click on 'Playlist' from the top of the iTunes window. You will see the available playlists appear on the left hand side of the window.
How to Manage an iTunes Playlist Picture 2 View the playlist window in iTunes. Click on the '♫' icon in the top-left corner of the screen then click on 'Playlist' from the top of the iTunes window. You will see the available playlists appear on the left hand side of the window. -
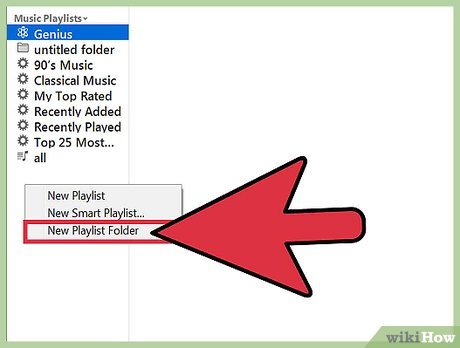 How to Manage an iTunes Playlist Picture 3 Create folders to sort your playlists. You can create folders to sort your playlists. To create one, click on the '+' icon and click on 'New Playlist Folder.'
How to Manage an iTunes Playlist Picture 3 Create folders to sort your playlists. You can create folders to sort your playlists. To create one, click on the '+' icon and click on 'New Playlist Folder.'- You can click-and-drag playlists into a folder.
- You can also place folders within folders to sort your playlists.
-
 How to Manage an iTunes Playlist Picture 4 Rename a playlist, smart playlist or folder. On the left-hand pane, click on a listed item once from the to highlight it, then click again to show the text prompt. Use your keyboard to type in a new name, then press ↵ Enter or ⏎ Return to keep your changes.[2]
How to Manage an iTunes Playlist Picture 4 Rename a playlist, smart playlist or folder. On the left-hand pane, click on a listed item once from the to highlight it, then click again to show the text prompt. Use your keyboard to type in a new name, then press ↵ Enter or ⏎ Return to keep your changes.[2]- Rename a playlist by clicking on the name of the playlist in the main window pane.
- You can group playlists under a folder without making changes to the playlist themselves.
- To delete a playlist or folder, right-click on the item then click on 'Delete.' Deleting a folder will delete any sub-folders or playlists contained within. Any folders or playlists deleted cannot be recovered.
-
 How to Manage an iTunes Playlist Picture 5 Sync your playlist to your iPhone, iPad or iPod. If you have an iDevice connected to your computer, you can sync your music library and playlists. Click on the icon representing your device from the upper left hand corner of the window then choose 'Music' from the left pane. Click on Sync in the bottom right corner to sync your playlists.[3]
How to Manage an iTunes Playlist Picture 5 Sync your playlist to your iPhone, iPad or iPod. If you have an iDevice connected to your computer, you can sync your music library and playlists. Click on the icon representing your device from the upper left hand corner of the window then choose 'Music' from the left pane. Click on Sync in the bottom right corner to sync your playlists.[3]- Check 'Sync Music' to send music to your iDevice.
- Under the 'Playlists' section, check the playlists to sync to your iDevice.
Method 2 of 3:
Managing Playlists in iTunes
-
 How to Manage an iTunes Playlist Picture 6 Create a playlist. To create a playlist, click on the '+' icon in the bottom left corner of the window and click on 'New Playlist.'[4]
How to Manage an iTunes Playlist Picture 6 Create a playlist. To create a playlist, click on the '+' icon in the bottom left corner of the window and click on 'New Playlist.'[4]- To duplicate a playlist, right-click on the playlist to bring up a menu then click on 'Duplicate.'
- To delete a playlist, right-click on the playlist then click on 'Delete.'
-
 How to Manage an iTunes Playlist Picture 7 Add songs to the playlist. Click on 'My Music' to access your music library. Search for songs by using the search bar in the top right corner and type in a song, artist or album title or sort songs using the drop down on the top right corner to sort based on certain criteria. Use these different methods to add songs to your playlists.
How to Manage an iTunes Playlist Picture 7 Add songs to the playlist. Click on 'My Music' to access your music library. Search for songs by using the search bar in the top right corner and type in a song, artist or album title or sort songs using the drop down on the top right corner to sort based on certain criteria. Use these different methods to add songs to your playlists.- Left-click and drag over a song to show playlists to add to. Drop a song over a playlist to add the song to that playlist.
- Select multiple songs by clicking and dragging over a group of songs to highlight them, then left-click and drag over a playlist to add them.
- Use keyboard shortcuts to select groups of songs. Hold ⇧ Shift and left-click to select a group of songs or hold Ctrl on PC or ⌘ Command on Mac
- Right-click to bring up a menu, then click on 'New Playlist from Selection' to create a new playlist or 'Add to Playlist' then click on the playlist you would like to add to.
- If you add songs that are already included in a playlist, you can opt to skip those songs or add the song as a duplicate to the playlist.
-
 How to Manage an iTunes Playlist Picture 8 Arrange songs in the playlist. To re-arrange the order of the songs. You can click and drag your mouse to show a light bar in between songs. Release the mouse button to place the song in between the indicated songs.
How to Manage an iTunes Playlist Picture 8 Arrange songs in the playlist. To re-arrange the order of the songs. You can click and drag your mouse to show a light bar in between songs. Release the mouse button to place the song in between the indicated songs. -
 How to Manage an iTunes Playlist Picture 9 Delete songs from the playlist. To remove a song from a playlist, right-click on an individual song and click on 'Delete'.
How to Manage an iTunes Playlist Picture 9 Delete songs from the playlist. To remove a song from a playlist, right-click on an individual song and click on 'Delete'.- Hold ⇧ Shift to select a group of songs or left-click and hold Ctrl to select individual songs. Then right-click on a highlighted song then click on 'Delete' to delete the selected songs.
-
 How to Manage an iTunes Playlist Picture 10 Merge two playlists. To merge two separate playlists. Left-click and drag a playlist and drag it over another playlist to add the songs to it.
How to Manage an iTunes Playlist Picture 10 Merge two playlists. To merge two separate playlists. Left-click and drag a playlist and drag it over another playlist to add the songs to it.- You can add the songs as a duplicate or skip adding those songs and add the other remaining songs onto the list.
Method 3 of 3:
Managing Smart Playlists in iTunes
-
 How to Manage an iTunes Playlist Picture 11 Create a smart playlist. To create a smart playlist, click on the '+' icon at the bottom left corner of the screen and click on 'New Smart Playlist.'
How to Manage an iTunes Playlist Picture 11 Create a smart playlist. To create a smart playlist, click on the '+' icon at the bottom left corner of the screen and click on 'New Smart Playlist.'- To duplicate a playlist, right-click on the playlist to bring up a menu then click on 'Duplicate.'
- To delete a playlist, right-click on the playlist then click on 'Delete.'
-
 How to Manage an iTunes Playlist Picture 12 Adjust filters in the smart playlist. Click on the smart playlist from the left hand side of the screen to show the contents of the list in the main window pane. Click on Edit Playlist shown in the top right area of the pane to bring up a new window. You can adjust the behavior of the smart playlist and how it adds songs from your library. Once you are finished, click on the OK button to keep your changes.
How to Manage an iTunes Playlist Picture 12 Adjust filters in the smart playlist. Click on the smart playlist from the left hand side of the screen to show the contents of the list in the main window pane. Click on Edit Playlist shown in the top right area of the pane to bring up a new window. You can adjust the behavior of the smart playlist and how it adds songs from your library. Once you are finished, click on the OK button to keep your changes. -
 How to Manage an iTunes Playlist Picture 13 Create a rule set. You can add or remove rules by clicking on the + and - buttons. You can add a rule for a rule by clicking on the ... button.
How to Manage an iTunes Playlist Picture 13 Create a rule set. You can add or remove rules by clicking on the + and - buttons. You can add a rule for a rule by clicking on the ... button.- Rules can be adjusted individually or through a hierarchy of rules.
- Each line represents one rule. Click on the left drop down to choose a rule, such as sort by album, artist, song, rating, loved and other options.
- If you don't want to use any rules, you can unmark the checkbox located at the top left of the window.
- If you want to broaden your search, you can adjust the drop down box for 'Match the ___ rule' from 'All' to 'Any.' Each sub rule can be given a similar behavior.
-
 How to Manage an iTunes Playlist Picture 14 Impose limits to the smart playlist. The playlist can generate songs by limiting how many songs appear, how long the playlist can play for or how large in file size a playlist can contain by choosing a resulting option from the drop down.
How to Manage an iTunes Playlist Picture 14 Impose limits to the smart playlist. The playlist can generate songs by limiting how many songs appear, how long the playlist can play for or how large in file size a playlist can contain by choosing a resulting option from the drop down.- A check next to 'Match only checked items' will only include songs that have a check mark next to them.
- Leaving 'Live updating' checked to have the list update based on how you adjust your playlist or music library. For example a playlist may remove songs based on songs without a favorite or with a lower rating.
- Leave 'Live updating' unchecked to have your playlist add songs once.
-
 How to Manage an iTunes Playlist Picture 15 Delete a song from the playlist. If you want the playlist to avoid a particular song altogether, you can delete the song from the list by right-click on an individual song and click on 'Delete'.
How to Manage an iTunes Playlist Picture 15 Delete a song from the playlist. If you want the playlist to avoid a particular song altogether, you can delete the song from the list by right-click on an individual song and click on 'Delete'.- To delete several songs from a list, left-click and drag over a group, left-click and hold ⇧ Shift to select a group of songs or left-click and hold Ctrl to select individual songs. Then right-click on a highlighted song then click on 'Delete' to delete the selected songs.
-
 How to Manage an iTunes Playlist Picture 16 Convert a smart playlist into a playlist. If you are satisfied with a particular set of songs, you can choose to turn it into a regular playlist. At the top of the main window pane, click on the '...' icon, then click on 'Add to Playlist' then either choose a pre-existing playlist or click on 'New Playlist' to create a new playlist.
How to Manage an iTunes Playlist Picture 16 Convert a smart playlist into a playlist. If you are satisfied with a particular set of songs, you can choose to turn it into a regular playlist. At the top of the main window pane, click on the '...' icon, then click on 'Add to Playlist' then either choose a pre-existing playlist or click on 'New Playlist' to create a new playlist.
4 ★ | 1 Vote
You should read it
- How to create a random playlist on Spotify
- Tips to copy entire playlists on Spotify
- Spotify launches AI feature that recommends personalized playlists
- How to Delete an iTunes Playlist
- How to Make a Playlist in iTunes
- How to Import iTunes Playlists
- How to edit and share Youtube playlists
- How to delete recent playlists on Spotify
- How to create Spotify QR codes for songs and playlists is very simple
- How to Save a Printable List of Your Songs in Windows Media Player
- How to open YouTube playlists in VLC
- How to add cover art for Apple Music playlists



















 How to Export an iTunes Playlist
How to Export an iTunes Playlist Combine iTunes Playlist with SugarSync in Mac OS X
Combine iTunes Playlist with SugarSync in Mac OS X How to Import iTunes Playlists
How to Import iTunes Playlists How to Burn a CD with iTunes
How to Burn a CD with iTunes How to Delete an iTunes Playlist
How to Delete an iTunes Playlist How to Make a Playlist in iTunes
How to Make a Playlist in iTunes