Combine iTunes Playlist with SugarSync in Mac OS X
In the following tutorial, we will present the basic operations to synchronize data of iTunes Playlist with SugarSync online storage service on Mac OS X platform . To complete this process, we need to use the folder management function of iTunes AppleScripts and SugarSync , and actually AppleScripts can do this in two different ways, each with its advantages - disadvantages. certain.
Setting up SugerSync and iTunes:
With this setting, all data after being added to SugarSync Music folder will automatically sync with SugerSync account, which is very convenient for supported devices such as iPhone, iPod Touch and iPad. And because this folder is inside iTunes Media, there is no difference compared to the iTunes Desktop version. First, you need to download and install the SugarSync version with iTunes for Mac OS X. Turn off the Keep iTunes Folder Organized function in the Preferences> Advanced section of iTunes:
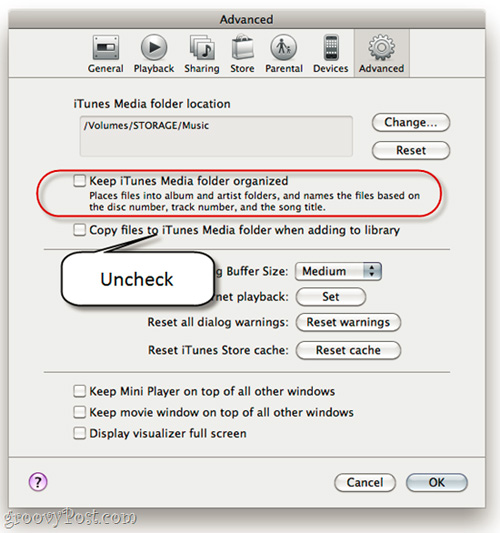 Combine iTunes Playlist with SugarSync in Mac OS X Picture 1
Combine iTunes Playlist with SugarSync in Mac OS X Picture 1
Next, create a folder inside iTunes data storage folder, the example here is SugarSync Music:
 Combine iTunes Playlist with SugarSync in Mac OS X Picture 2
Combine iTunes Playlist with SugarSync in Mac OS X Picture 2
Combine SugarSync Music folder to SugarSync account:
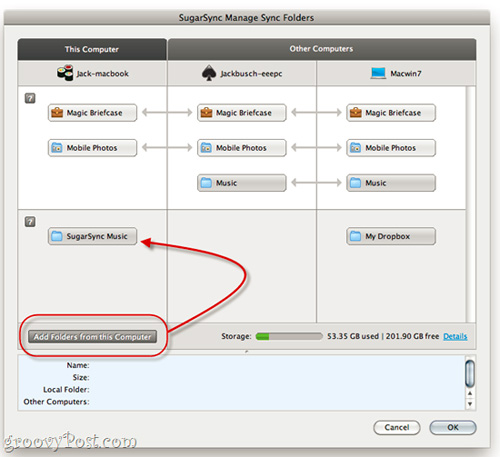 Combine iTunes Playlist with SugarSync in Mac OS X Picture 3
Combine iTunes Playlist with SugarSync in Mac OS X Picture 3
And here are 2 ways we mentioned above.
Method 1: synchronize the Playlist file to the archive folder:
First, we can use the AppleScript Sync Playlist Files to Folder to manage and monitor iTunes playlists and automatically copy the contents to a fixed folder. Moreover, when you move a song from that list, it will also be automatically deleted in the folder. Therefore, in order to add the song to the SugarSync storage folder, simply copy the corresponding file to the iTunes playlist, then activate the AppleScript code.
- Advantages: not confused with old files, easily move data from SugarSync folder.
- Cons: easy to create repeat files in iTunes library, and can not create more folders inside SugarSync.
Next, we need to download and install the AppleScript Sync Playlist Files to Folder:
 Combine iTunes Playlist with SugarSync in Mac OS X Picture 4
Combine iTunes Playlist with SugarSync in Mac OS X Picture 4
Inside iTunes, create a playlist for the music data section of SugarSync, as the example here is SugarSync :
 Combine iTunes Playlist with SugarSync in Mac OS X Picture 5
Combine iTunes Playlist with SugarSync in Mac OS X Picture 5
Start AppleScript Editor (use Spotlight to search), then open Sync Playlist Files to Folder.app:
 Combine iTunes Playlist with SugarSync in Mac OS X Picture 6
Combine iTunes Playlist with SugarSync in Mac OS X Picture 6
Scroll down to find USER SETTINGS :
 Combine iTunes Playlist with SugarSync in Mac OS X Picture 7
Combine iTunes Playlist with SugarSync in Mac OS X Picture 7
Changing these parameters based on iTunes playlist name, the exact location of SugarSync Music folder. As the example here, the SugarSync Music folder is placed on the STORAGE storage partition, inside another folder called MUSIC, so the full path will be St orage: Music: SugarSync Music:
- USER SETTINGS
- phải phải là tên EXACT của tên playlist - giữ lại trong các quotes:
the_playlist property: 'SugarSync'
- this should là một chuỗi của đường dẫn để thư mục bạn muốn sử dụng - giữ lại trong các ký tự:
property path_to_folder: 'Storage: Music: SugarSync Music'
Save changes to this Sync Playlist file to Files to Folder.app. Continue, drag and drop songs and albums from the SugarSync playlist into iTunes:
 Combine iTunes Playlist with SugarSync in Mac OS X Picture 8
Combine iTunes Playlist with SugarSync in Mac OS X Picture 8
Then, select SugarSync , click the AppleScript menu > Sync Playlist Files to Folder :
 Combine iTunes Playlist with SugarSync in Mac OS X Picture 9
Combine iTunes Playlist with SugarSync in Mac OS X Picture 9
And all the songs and playlists will immediately be replaced and displayed in SugarSync Music folder:
 Combine iTunes Playlist with SugarSync in Mac OS X Picture 10
Combine iTunes Playlist with SugarSync in Mac OS X Picture 10
Then, when you open SugarSync on your iPhone, you'll see a full list of songs. But when deleting any song from this list and running the Sync Playlist script Files to Folder.app , the song will also be removed from the folder.
Method 2: Use Re-locate Selected
In addition to the above, Doug also provides users with another option using the AppleScript Re-Locate Selected code. Open iTunes, select one or more songs you want to move to the SugarSync Music folder, click AppleScript menu > Re-Locate Selected :
 Combine iTunes Playlist with SugarSync in Mac OS X Picture 11
Combine iTunes Playlist with SugarSync in Mac OS X Picture 11
And choose how to synchronize by keeping or deleting the original file:
 Combine iTunes Playlist with SugarSync in Mac OS X Picture 12
Combine iTunes Playlist with SugarSync in Mac OS X Picture 12
Select the SugarSync Music archive folder, users can point to any available or newly created folder according to their needs:
 Combine iTunes Playlist with SugarSync in Mac OS X Picture 13
Combine iTunes Playlist with SugarSync in Mac OS X Picture 13
And enjoy the results when you open SugerSync on iPhone:
 Combine iTunes Playlist with SugarSync in Mac OS X Picture 14
Combine iTunes Playlist with SugarSync in Mac OS X Picture 14
With this method, if you want to delete any one or more files, do so via Finder on your Mac OS X computer. Or if you've deleted the original file, use the Re-Locate Selected code again, move exit the SugarSync Music folder, then do it again in the main iTunes folder. Good luck!
You should read it
- How to Manage an iTunes Playlist
- How to Export an iTunes Playlist
- How to Import iTunes Playlists
- How to Burn a CD with iTunes
- Instructions for installing iTunes for iOS 4 devices
- How to Delete an iTunes Playlist
- How to create a Playlist playlist on YouTube
- How to Make a Playlist in iTunes
- Experience with the CopyTrans Suite application
- How to Remotely Wipe SugarSync Files on a Device
- Update the system driver with Windows 7 Device Installation Settings
- Check spelling in WordPress with After the Deadline






 How to Manage an iTunes Playlist
How to Manage an iTunes Playlist How to Export an iTunes Playlist
How to Export an iTunes Playlist How to Import iTunes Playlists
How to Import iTunes Playlists How to Burn a CD with iTunes
How to Burn a CD with iTunes How to Delete an iTunes Playlist
How to Delete an iTunes Playlist How to Make a Playlist in iTunes
How to Make a Playlist in iTunes