How to Delete an iTunes Playlist
Method 1 of 5:
Deleting Playlists from iTunes 12 and Newer
You can see which version of iTunes you're running by clicking the Help menu at the top of the screen → About iTunes.
-
 Click on the music note near the upper-left corner of the screen.[1] Clicking the music note switches iTunes to Music view, which reveals all of the playlists you've created as well as ones Apple provides by default.
Click on the music note near the upper-left corner of the screen.[1] Clicking the music note switches iTunes to Music view, which reveals all of the playlists you've created as well as ones Apple provides by default. -
 Click the playlist you want to delete. iTunes orders your playlists along one side of the screen. Clicking the one you want to delete highlights it and shows the songs it contains.
Click the playlist you want to delete. iTunes orders your playlists along one side of the screen. Clicking the one you want to delete highlights it and shows the songs it contains. -
 Right-click the playlist and click Delete. If your keyboard has a Delete key, you can delete a playlist by clicking it and pressing Delete. iTunes will ask you to confirm that you want to delete the playlist. Don't worry: deleting a playlist does not delete any songs from your computer, so you can add them to other playlists later.
Right-click the playlist and click Delete. If your keyboard has a Delete key, you can delete a playlist by clicking it and pressing Delete. iTunes will ask you to confirm that you want to delete the playlist. Don't worry: deleting a playlist does not delete any songs from your computer, so you can add them to other playlists later.- If your mouse only has a single button, holding down Control (sometimes labeled Ctrl) and clicking is the same as right-clicking on a two-button mouse.[2]
Method 2 of 5:
Deleting Playlists from iTunes 11 and Older
-
 Locate your playlists on the left side of the screen.
Locate your playlists on the left side of the screen. -
 Click the playlist you want to delete, then right-click it and choose Delete. Alternately, you can press the Delete key on your keyboard after selecting a playlist to remove. Remember to hold Control and click if you're using a one-button mouse.
Click the playlist you want to delete, then right-click it and choose Delete. Alternately, you can press the Delete key on your keyboard after selecting a playlist to remove. Remember to hold Control and click if you're using a one-button mouse.
Method 3 of 5:
Deleting Playlists on your iPod
-
 Open the Music app on your iPod. You can playlists from your iPod without going through the hassle of connecting the device to your computer and manipulating it through iTunes. The Music app is represented by a musical note in an orange box.
Open the Music app on your iPod. You can playlists from your iPod without going through the hassle of connecting the device to your computer and manipulating it through iTunes. The Music app is represented by a musical note in an orange box. -
 Open the Playlists tab. Along the bottom of the screen are categories such as Radio, Artists, Songs, More, and Playlists. Tap Playlists to view the lists stored on your iPod.
Open the Playlists tab. Along the bottom of the screen are categories such as Radio, Artists, Songs, More, and Playlists. Tap Playlists to view the lists stored on your iPod. -
 Tap Edit, then tap the playlist you want to delete. Deleting a playlist from your iPod does not remove it from iTunes, so you can always re-sync the playlist to your iPod if you want to listen to that particular mix of songs later.
Tap Edit, then tap the playlist you want to delete. Deleting a playlist from your iPod does not remove it from iTunes, so you can always re-sync the playlist to your iPod if you want to listen to that particular mix of songs later.
Method 4 of 5:
Deleting songs from Playlists
You needn't delete an entire playlist if you only want to cut out a few songs.
-
 Click the playlist to show its contents.[3] iTunes arranges the songs in your playlists alphabetically by default. If you'd rather round up songs by a certain artist or album, click the Artist or Album by Artist tabs.
Click the playlist to show its contents.[3] iTunes arranges the songs in your playlists alphabetically by default. If you'd rather round up songs by a certain artist or album, click the Artist or Album by Artist tabs. -
 While holding Control on PC or ⌘ Command on Mac, click the songs you want to delete. Holding down the appropriate button lets you select more than one song at once. When you need to scroll through the list to select a song further up or down the list, release the key, scroll, then hold the key again before clicking the song.
While holding Control on PC or ⌘ Command on Mac, click the songs you want to delete. Holding down the appropriate button lets you select more than one song at once. When you need to scroll through the list to select a song further up or down the list, release the key, scroll, then hold the key again before clicking the song. -
 Remove the songs by pressing the Delete key. Again, this does not permanently delete files from your computer. You can add the songs to other playlists at any time.
Remove the songs by pressing the Delete key. Again, this does not permanently delete files from your computer. You can add the songs to other playlists at any time.
Method 5 of 5:
Backing up Playlists
-
 Click the playlist you want to back up.[4] iTunes provides an extensive list of context commands that let you duplicate, back up, and restore your playlists. You can find some of those commands by right-clicking a playlist. The rest are contained in the File menu.
Click the playlist you want to back up.[4] iTunes provides an extensive list of context commands that let you duplicate, back up, and restore your playlists. You can find some of those commands by right-clicking a playlist. The rest are contained in the File menu. -
 Back up your playlist by clicking File → Library → Export Playlist. Exporting your playlist creates a text listing of all the songs in the playlist, rather than a backup of the songs themselves. Think of exporting playlists like taking inventory of your kitchen pantry: you're writing down what you have in the pantry, not moving the actual items.
Back up your playlist by clicking File → Library → Export Playlist. Exporting your playlist creates a text listing of all the songs in the playlist, rather than a backup of the songs themselves. Think of exporting playlists like taking inventory of your kitchen pantry: you're writing down what you have in the pantry, not moving the actual items.- Remember where you saved your exported playlist. You'll need the file if/when you decide to restore the playlist.
-
 Restore your playlist by clicking File → Library → Import Playlist. Point iTunes to the location of the exported playlist. Select the playlist, then click Open or press the Enter key.
Restore your playlist by clicking File → Library → Import Playlist. Point iTunes to the location of the exported playlist. Select the playlist, then click Open or press the Enter key.- iTunes restores your playlist exactly as it was when you created the backup copy. If songs on the playlist are no longer stored on your computer, you'll need to download them again in order for them to play.
4 ★ | 1 Vote
You should read it
- How to delete recent playlists on Spotify
- Tips to copy entire playlists on Spotify
- Spotify launches AI feature that recommends personalized playlists
- How to edit and share Youtube playlists
- How to Import iTunes Playlists
- How to delete playlists on Spotify
- How to Make a Playlist in iTunes
- How to create Spotify QR codes for songs and playlists is very simple
May be interested
- Are there ways to delete music on iPhone?
 to be able to delete audio or video on iphone / ipad, we can delete directly on the device or through support software such as itunes and itools.
to be able to delete audio or video on iphone / ipad, we can delete directly on the device or through support software such as itunes and itools. - How to Delete Songs from iTunes
 if your itunes library is getting a bit out of control, you can clean things up by deleting music you no longer listen to. when you remove songs from your itunes library, they'll be removed from any devices they're synced to next time you...
if your itunes library is getting a bit out of control, you can clean things up by deleting music you no longer listen to. when you remove songs from your itunes library, they'll be removed from any devices they're synced to next time you... - 3 AI Playlist Generators That Work Much Better Than Spotify
 many people were excited when spotify launched its ai playlist generator. however, after trying it for a few weeks, some people felt unsatisfied. that prompted them to look for better alternatives.
many people were excited when spotify launched its ai playlist generator. however, after trying it for a few weeks, some people felt unsatisfied. that prompted them to look for better alternatives. - How to Make a Power Hour CD in iTunes
 a 'power hour' mix plays a certain number of songs that are one minute long, and moving from one song to another is a cue to take a shot of alcohol. keep reading to learn how to made different power hour mixes in itunes. open itunes.
a 'power hour' mix plays a certain number of songs that are one minute long, and moving from one song to another is a cue to take a shot of alcohol. keep reading to learn how to made different power hour mixes in itunes. open itunes. - How to edit and share Youtube playlists
 creating a playlist (playlist) on youtube is extremely useful. it can help you collect, review and share many good videos you want to keep. if you want to create or delete playlists on youtube, don't miss the article: instructions for creating and deleting a playlist on youtube. also in this article, tipsmake.com will guide you how to edit and share youtube playlist offline.
creating a playlist (playlist) on youtube is extremely useful. it can help you collect, review and share many good videos you want to keep. if you want to create or delete playlists on youtube, don't miss the article: instructions for creating and deleting a playlist on youtube. also in this article, tipsmake.com will guide you how to edit and share youtube playlist offline. - How to create a Playlist playlist on YouTube
 youtube, like other service providers, has a support feature for users to create albums, playlist of their favorite videos or watch for convenience to store and publish on. youtube. currently youtube
youtube, like other service providers, has a support feature for users to create albums, playlist of their favorite videos or watch for convenience to store and publish on. youtube. currently youtube - How to completely remove iTunes on your computer?
 to be able to remove the old itunes on your computer, you must perform delete operations on the new registry editor to completely remove the related files on itunes.
to be able to remove the old itunes on your computer, you must perform delete operations on the new registry editor to completely remove the related files on itunes. - How to Transfer Purchases from an iPhone to iTunes
 when you purchase media from the itunes store or from other third-party applications on your iphone, you can transfer them over to the itunes application as a backup in the event you accidentally delete your files, lose your iphone, or...
when you purchase media from the itunes store or from other third-party applications on your iphone, you can transfer them over to the itunes application as a backup in the event you accidentally delete your files, lose your iphone, or... - Instructions for installing iTunes for iOS 4 devices
 the following document will show you how to deploy itunes to devices running ios 5, and determine the settings with the limitations you can apply.
the following document will show you how to deploy itunes to devices running ios 5, and determine the settings with the limitations you can apply. - How to update iTunes to the latest version
 every time an itunes update is released, apple will add exciting new features, fix critical bugs, and further support iphone, ipad and other devices using itunes. therefore, you should update the new version as soon as possible. the itunes update process is quite simple. along tipsmake.com learn through the following article offline.
every time an itunes update is released, apple will add exciting new features, fix critical bugs, and further support iphone, ipad and other devices using itunes. therefore, you should update the new version as soon as possible. the itunes update process is quite simple. along tipsmake.com learn through the following article offline.
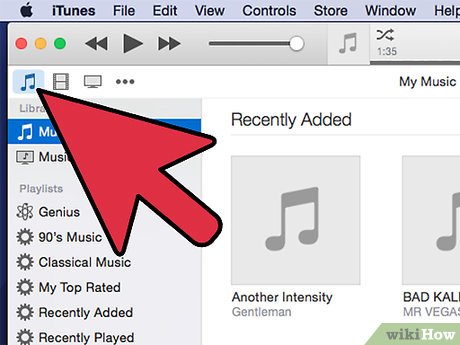
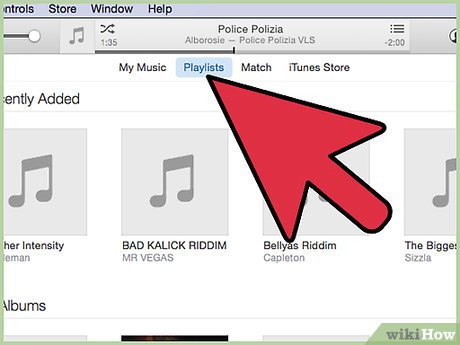
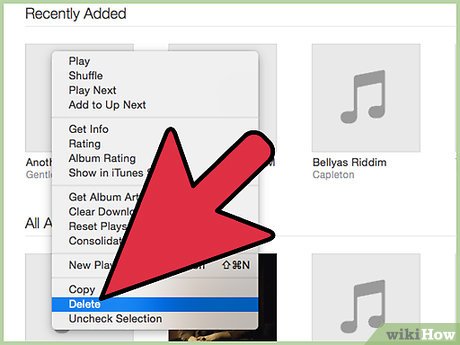





















 How to Back Up an iPhone to iTunes
How to Back Up an iPhone to iTunes How to Buy Music on iTunes
How to Buy Music on iTunes How to Manage iTunes Subscriptions on iPhone or iPad
How to Manage iTunes Subscriptions on iPhone or iPad How to Convert iTunes M4P to MP3
How to Convert iTunes M4P to MP3 How to Change Your iTunes Password
How to Change Your iTunes Password How to Delete Movies from iTunes
How to Delete Movies from iTunes