How to Connect the iPod to iTunes
This wikiHow teaches you how to connect an iPod to iTunes on your computer. Typically, your iPod is automatically recognized by iTunes when you connect your iPod using a USB cable. If it does not, there are some troubleshooting steps you...
Method 1 of 3:
Connecting an iPod to iTunes Using a USB cable
-
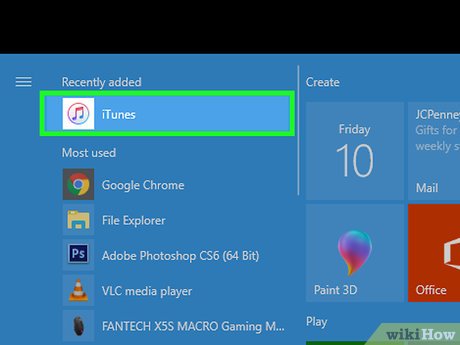 How to Connect the iPod to iTunes Picture 1 Open iTunes. iTunes has an icon that resembles a music note. It comes pre-installed on Mac. To download and install iTunes for Windows 10, click here to open iTunes in the Windows Store. Then click the blue button that says Get to download and install iTunes.
How to Connect the iPod to iTunes Picture 1 Open iTunes. iTunes has an icon that resembles a music note. It comes pre-installed on Mac. To download and install iTunes for Windows 10, click here to open iTunes in the Windows Store. Then click the blue button that says Get to download and install iTunes. -
 How to Connect the iPod to iTunes Picture 2 Connect your iPod to your computer. Use a USB cable to connect your iPod to your computer. The iPod icon or the name of your iPod device will display at the upper-left corner of iTunes.[1]
How to Connect the iPod to iTunes Picture 2 Connect your iPod to your computer. Use a USB cable to connect your iPod to your computer. The iPod icon or the name of your iPod device will display at the upper-left corner of iTunes.[1] -
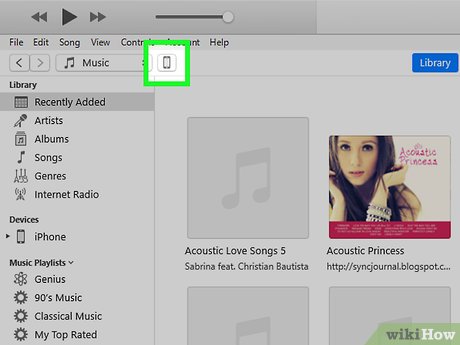 How to Connect the iPod to iTunes Picture 3 Click the iPod icon. It's in the upper-left corner of the iTunes. This displays the contents on your iPod.
How to Connect the iPod to iTunes Picture 3 Click the iPod icon. It's in the upper-left corner of the iTunes. This displays the contents on your iPod.- If iTunes does not automatically recognize your iPod, make sure your iPod is unlocked.
-
 How to Connect the iPod to iTunes Picture 4 Click the content type you want to sync with your iPod. Content type, including "Music", "Movies", "TV Shows", "Books", and "Photos" are displayed in the sidebar to the left under "Settings".
How to Connect the iPod to iTunes Picture 4 Click the content type you want to sync with your iPod. Content type, including "Music", "Movies", "TV Shows", "Books", and "Photos" are displayed in the sidebar to the left under "Settings". -
 How to Connect the iPod to iTunes Picture 5 Click the checkboxnext to items you want to sync. This allows you to choose what media files you want to upload to your iPod, instead of uploading your entire library.
How to Connect the iPod to iTunes Picture 5 Click the checkboxnext to items you want to sync. This allows you to choose what media files you want to upload to your iPod, instead of uploading your entire library. How to Connect the iPod to iTunes Picture 6
How to Connect the iPod to iTunes Picture 6 -
 How to Connect the iPod to iTunes Picture 7 Click Apply. It's in the lower-right corner of the iTunes library. The syncs the content you selected with your iPod.
How to Connect the iPod to iTunes Picture 7 Click Apply. It's in the lower-right corner of the iTunes library. The syncs the content you selected with your iPod.- If syncing doesn't start automatically, click the button that says "Sync".
- You can only sync your iPod to one iTunes library at a time. If you receive a message that says the iPod is already synced to another library, click Erase and Sync to remove the previous library and sync with the new one.
Method 2 of 3:
Connecting Your iPod to iTunes over Wi-Fi
-
 How to Connect the iPod to iTunes Picture 8 Open iTunes. iTunes has an icon that resembles a music note. It comes pre-installed on Mac. To download and install iTunes for Windows 10, click here then click the blue button that says Get
How to Connect the iPod to iTunes Picture 8 Open iTunes. iTunes has an icon that resembles a music note. It comes pre-installed on Mac. To download and install iTunes for Windows 10, click here then click the blue button that says Get -
 How to Connect the iPod to iTunes Picture 9 Connect your iPod to your computer. Use a USB cable to connect your iPod to your computer. The iPod icon or the name of your iPod device will display at the upper-left corner of iTunes.
How to Connect the iPod to iTunes Picture 9 Connect your iPod to your computer. Use a USB cable to connect your iPod to your computer. The iPod icon or the name of your iPod device will display at the upper-left corner of iTunes. -
 How to Connect the iPod to iTunes Picture 10 Click the iPod icon. It's in the upper-left corner of the iTunes. This displays the contents on your iPod.
How to Connect the iPod to iTunes Picture 10 Click the iPod icon. It's in the upper-left corner of the iTunes. This displays the contents on your iPod. -
 How to Connect the iPod to iTunes Picture 11 Click Summary. It's at the top of the list in the sidebar to the left under "Settings".
How to Connect the iPod to iTunes Picture 11 Click Summary. It's at the top of the list in the sidebar to the left under "Settings". -
 How to Connect the iPod to iTunes Picture 12 Click the checkboxnext to "Sync with this iPod over Wi-Fi". This allows your device to automatically sync with iTunes over a Wi-Fi connection.
How to Connect the iPod to iTunes Picture 12 Click the checkboxnext to "Sync with this iPod over Wi-Fi". This allows your device to automatically sync with iTunes over a Wi-Fi connection. How to Connect the iPod to iTunes Picture 13
How to Connect the iPod to iTunes Picture 13 - If this option is not available, your iPod may not support syncing over Wi-Fi.
-
 How to Connect the iPod to iTunes Picture 14 Click Apply. This applies your the Settings and syncs with your iPod.
How to Connect the iPod to iTunes Picture 14 Click Apply. This applies your the Settings and syncs with your iPod.
Method 3 of 3:
Troubleshooting an iPod That Won't Connect to iTunes
-
 How to Connect the iPod to iTunes Picture 15 Open iTunes on your computer. iTunes has an icon that resembles a music note. It comes pre-installed on Mac.
How to Connect the iPod to iTunes Picture 15 Open iTunes on your computer. iTunes has an icon that resembles a music note. It comes pre-installed on Mac. -
 How to Connect the iPod to iTunes Picture 16 Connect your iPod to your computer. Use a USB cable to connect to the iPod to the computer. If iTunes recognizes the iPod, no further troubleshooting is needed. If it does not recognize your iPod, continue to the next step.
How to Connect the iPod to iTunes Picture 16 Connect your iPod to your computer. Use a USB cable to connect to the iPod to the computer. If iTunes recognizes the iPod, no further troubleshooting is needed. If it does not recognize your iPod, continue to the next step. -
 How to Connect the iPod to iTunes Picture 17 Check for a pop-up on your iPod. See if there's a pop-up that asks if you want to trust this computer. If this pop-up appears on your iPod screen when you connect it to a computer, tap Trust on your iPod.
How to Connect the iPod to iTunes Picture 17 Check for a pop-up on your iPod. See if there's a pop-up that asks if you want to trust this computer. If this pop-up appears on your iPod screen when you connect it to a computer, tap Trust on your iPod. -
 How to Connect the iPod to iTunes Picture 18 Examine the USB cable. Look for signs of physical damage or debris attached to the connector port.
How to Connect the iPod to iTunes Picture 18 Examine the USB cable. Look for signs of physical damage or debris attached to the connector port. -
 How to Connect the iPod to iTunes Picture 19 Insert the USB cable into a different USB port on your computer. This can help determine whether the USB port on your computer is defective.
How to Connect the iPod to iTunes Picture 19 Insert the USB cable into a different USB port on your computer. This can help determine whether the USB port on your computer is defective. -
 How to Connect the iPod to iTunes Picture 20 Use another USB cable. This will determine if the original USB cable is defective.
How to Connect the iPod to iTunes Picture 20 Use another USB cable. This will determine if the original USB cable is defective. -
 How to Connect the iPod to iTunes Picture 21 Click Help on Windows, or iTunes on Mac. It's in the menu bar at the top of iTunes on Windows, or in the menu bar at the top of the screen on Mac.
How to Connect the iPod to iTunes Picture 21 Click Help on Windows, or iTunes on Mac. It's in the menu bar at the top of iTunes on Windows, or in the menu bar at the top of the screen on Mac. -
 How to Connect the iPod to iTunes Picture 22 Click Check for updates. iTunes will check for and install any new updates. Allow a few minutes for this process to finish.[2]
How to Connect the iPod to iTunes Picture 22 Click Check for updates. iTunes will check for and install any new updates. Allow a few minutes for this process to finish.[2] -
 How to Connect the iPod to iTunes Picture 23 Restart your computer and iPod. After you've updated iTunes, restart both your computer and your iPod. After they both restart, open iTunes and connect your iPod once again and see if it can connect.
How to Connect the iPod to iTunes Picture 23 Restart your computer and iPod. After you've updated iTunes, restart both your computer and your iPod. After they both restart, open iTunes and connect your iPod once again and see if it can connect. -
 How to Connect the iPod to iTunes Picture 24 Contact Apple for support. If all else fails, contact Apple Customer Service. They may be able to help you determine if iTunes is conflicting with other software or if your iPod is defective. The number is 1-800-275-2273 in the US. If you live outside the US, click here to see which number you should call.
How to Connect the iPod to iTunes Picture 24 Contact Apple for support. If all else fails, contact Apple Customer Service. They may be able to help you determine if iTunes is conflicting with other software or if your iPod is defective. The number is 1-800-275-2273 in the US. If you live outside the US, click here to see which number you should call.
4 ★ | 1 Vote
You should read it
- Prevent iTunes from working when connecting an iPhone or iPod
- How to Copy Music from Your iPod to Your Computer
- How to Access Shared Libraries on iTunes
- How to use iTunes on Linux?
- How to Add Music to iPod
- How to use iTunes for beginners
- Experience with the CopyTrans Suite application
- How to Transfer Pictures from iPod to Computer
- How to Unlock a Disabled iPod
- What is iTunes 3259 error? How to fix error 3259?
- How to Connect a New Device to iTunes
- Tips for using iDevice do not need iTunes



























 Prevent iTunes from working when connecting an iPhone or iPod
Prevent iTunes from working when connecting an iPhone or iPod How to Connect a Device to iTunes
How to Connect a Device to iTunes Tips for using iDevice do not need iTunes
Tips for using iDevice do not need iTunes How to use iTunes for beginners
How to use iTunes for beginners How to Add Music to iPod
How to Add Music to iPod How to use iTunes on Linux?
How to use iTunes on Linux?