How to Change iTunes Store Country Region
iTunes and its content vary from one country to another, and apps offered in one country region may not be available to another. If you want to purchase content not available to your location, you can change the store region associated...
Method 1 of 2:
Changing iTunes Store on Your PC
-
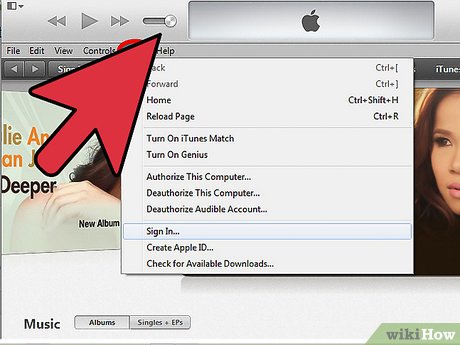 How to Change iTunes Store Country Region Picture 1 Open iTunes. Click on 'Store' along the menu toolbar at the upper left of the screen.
How to Change iTunes Store Country Region Picture 1 Open iTunes. Click on 'Store' along the menu toolbar at the upper left of the screen. -
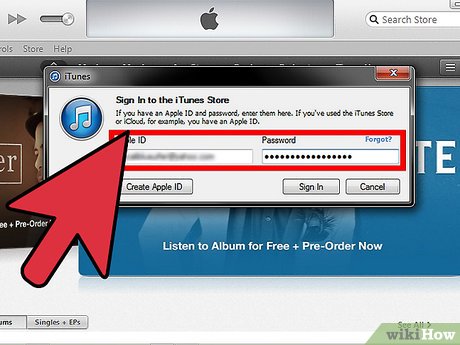 How to Change iTunes Store Country Region Picture 2 Sign in. Click on 'Sign In' from the drop-down menu and enter your Apple ID and password.
How to Change iTunes Store Country Region Picture 2 Sign in. Click on 'Sign In' from the drop-down menu and enter your Apple ID and password. -
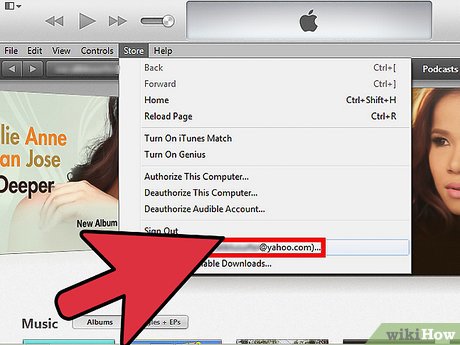 How to Change iTunes Store Country Region Picture 3 Open the 'Account Information' page. After logging in, click on 'Store' on the toolbar again and select 'View Account' from the drop-down menu. This will open the Account Information page.
How to Change iTunes Store Country Region Picture 3 Open the 'Account Information' page. After logging in, click on 'Store' on the toolbar again and select 'View Account' from the drop-down menu. This will open the Account Information page. -
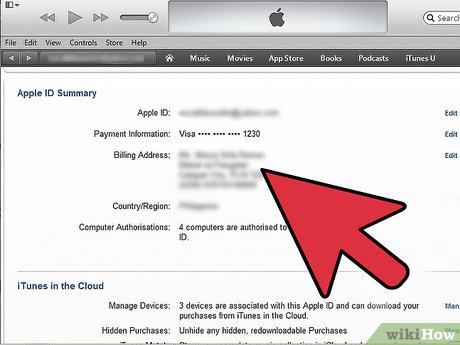 How to Change iTunes Store Country Region Picture 4 Click on 'Change Country or Region' on the page.
How to Change iTunes Store Country Region Picture 4 Click on 'Change Country or Region' on the page. -
 How to Change iTunes Store Country Region Picture 5 Select a country. Click on the drop-down list and select the country you want to change your iTunes Store to.
How to Change iTunes Store Country Region Picture 5 Select a country. Click on the drop-down list and select the country you want to change your iTunes Store to. -
 How to Change iTunes Store Country Region Picture 6 Click 'Change' to save your choice.
How to Change iTunes Store Country Region Picture 6 Click 'Change' to save your choice. -
 How to Change iTunes Store Country Region Picture 7 Accept terms and conditions. You'll now be directed to the iTunes Store welcome page. Review the Terms and Conditions Agreement and click on 'Agree' if you wish to proceed.
How to Change iTunes Store Country Region Picture 7 Accept terms and conditions. You'll now be directed to the iTunes Store welcome page. Review the Terms and Conditions Agreement and click on 'Agree' if you wish to proceed. -
 How to Change iTunes Store Country Region Picture 8 Review your payment method. Click on 'Continue' once you're done to complete changing your iTunes Store.
How to Change iTunes Store Country Region Picture 8 Review your payment method. Click on 'Continue' once you're done to complete changing your iTunes Store.
Method 2 of 2:
Changing iTunes Store on Your Apple Device
-
 How to Change iTunes Store Country Region Picture 9 Go to your device's settings.
How to Change iTunes Store Country Region Picture 9 Go to your device's settings. -
 How to Change iTunes Store Country Region Picture 10 Scroll down the screen and tap 'iTunes and App Stores.'
How to Change iTunes Store Country Region Picture 10 Scroll down the screen and tap 'iTunes and App Stores.' -
 How to Change iTunes Store Country Region Picture 11 View your Apple ID. Tap your Apple ID at the top of the screen and select 'View Apple ID.'
How to Change iTunes Store Country Region Picture 11 View your Apple ID. Tap your Apple ID at the top of the screen and select 'View Apple ID.' -
 How to Change iTunes Store Country Region Picture 12 Tap on 'Country/Region' from the list of options.
How to Change iTunes Store Country Region Picture 12 Tap on 'Country/Region' from the list of options. -
 How to Change iTunes Store Country Region Picture 13 Tap 'Change Country or Region' on the next screen.
How to Change iTunes Store Country Region Picture 13 Tap 'Change Country or Region' on the next screen. -
 How to Change iTunes Store Country Region Picture 14 Tap on 'Store.' Select from the list the country you want to change your iTunes Store to.
How to Change iTunes Store Country Region Picture 14 Tap on 'Store.' Select from the list the country you want to change your iTunes Store to. -
 How to Change iTunes Store Country Region Picture 15 Tap 'Next' once you're finished.
How to Change iTunes Store Country Region Picture 15 Tap 'Next' once you're finished. -
 How to Change iTunes Store Country Region Picture 16 Review the "Terms of Service Agreement" on the next screen. Tap on 'Agree' to proceed.
How to Change iTunes Store Country Region Picture 16 Review the "Terms of Service Agreement" on the next screen. Tap on 'Agree' to proceed. -
 How to Change iTunes Store Country Region Picture 17 Review your payment method. Tap on 'Next' once you're done.
How to Change iTunes Store Country Region Picture 17 Review your payment method. Tap on 'Next' once you're done. -
 How to Change iTunes Store Country Region Picture 18 Use your iTunes App Store. After you've finished editing your billing address and payment method, a congratulatory screen will be displayed. Click on 'Done' and start using your iTunes App Store on your Apple device.
How to Change iTunes Store Country Region Picture 18 Use your iTunes App Store. After you've finished editing your billing address and payment method, a congratulatory screen will be displayed. Click on 'Done' and start using your iTunes App Store on your Apple device.
4.5 ★ | 2 Vote
You should read it
- How to Update iTunes
- How to Download iTunes
- How to Switch Countries in iTunes or the App Store
- Instructions for copying files on iTunes
- Error cannot connect to iTunes Store, this is a fix
- Apple officially released iTunes on Microsoft Store, download and experience
- How to Contact the iTunes Store
- How to Transfer Purchases from an iPhone to iTunes
- How to Log In to iTunes
- Apple's iTunes service advertises pornography
- How to Transfer iTunes Credit
- What is iTunes 3259 error? How to fix error 3259?
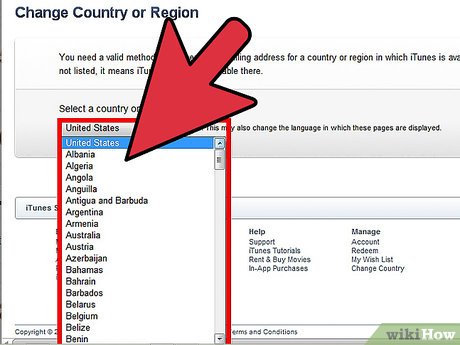
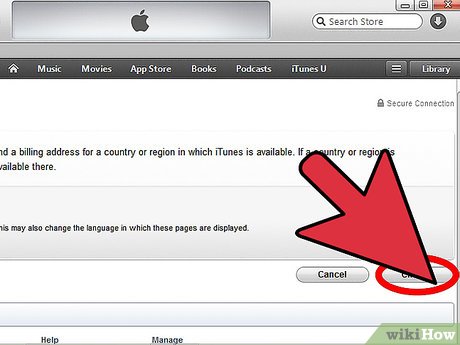


















 How to Switch Countries in iTunes or the App Store
How to Switch Countries in iTunes or the App Store How to change the country / region on Google Play Store
How to change the country / region on Google Play Store How to change countries on Microsoft Store
How to change countries on Microsoft Store How to change the Country of the App Store account area on iPhone
How to change the Country of the App Store account area on iPhone How to change region, region, country on Windows 11
How to change region, region, country on Windows 11 Instructions for copying files on iTunes
Instructions for copying files on iTunes