How to convert speakers with a shortcut on Windows 10
On one computer can connect multiple audio devices, when adding a few sets of bluetooth speakers, or screen speakers due to the computer need to connect. Usually to convert computer speakers, users need to click the speaker icon in the system tray and then select the speaker device they want to play.
However, users can save the selection operation using the speakers, via the shortcut assigned to each speaker device. The following article will show you how to set the keyboard shortcut for the device on the computer.
- Instructions for converting headphones and speakers on Windows 10
- 4 steps to troubleshoot audio loss in Windows
- 3 simple ways to install additional audio devices on your computer
How to change the speaker connected to the computer via shortcut
To set up shortcuts for speaker devices on the computer, we will install the Audio Switcher tool. This tool is completely free and does not require much installation on your computer.
With bluetooth speaker devices, users need to connect to the computer before using the software.
Step 1:
Download the Audio Switcher tool according to the link below as a .zip file and then extract it . Click the extract folder to install Audio Switcher on the computer.
- https://audioswit.ch/er
 How to convert speakers with a shortcut on Windows 10 Picture 1
How to convert speakers with a shortcut on Windows 10 Picture 1
Step 2:
Successfully activating the Audio Switcher on the computer will display the interface with the connected speaker devices on the computer.
Since my computer currently has only computer speakers, I will show the interface as shown below. If your computer is connected to different speaker devices, it will show the full name on this list.
 How to convert speakers with a shortcut on Windows 10 Picture 2
How to convert speakers with a shortcut on Windows 10 Picture 2
Here click on the speaker device to set the shortcut key and select Set As . below, click on the Set Hot Key .
 How to convert speakers with a shortcut on Windows 10 Picture 3
How to convert speakers with a shortcut on Windows 10 Picture 3
Step 3:
In the Edit Hot Key interface, the user enters the computer shortcut key to use, and then press the Save button below.
 How to convert speakers with a shortcut on Windows 10 Picture 4
How to convert speakers with a shortcut on Windows 10 Picture 4
Step 4:
If you click on Settings below, we will see a list of custom settings for speaker devices, as well as software, such as starting with your computer, disabling shortcuts, etc. If you want to use any option, check Select the box.
 How to convert speakers with a shortcut on Windows 10 Picture 5
How to convert speakers with a shortcut on Windows 10 Picture 5
Step 5:
When you click on the Hotkeys section you will see the set of shortcut keys, along with a few customizations. Red X icon to delete the set shortcut.
 How to convert speakers with a shortcut on Windows 10 Picture 6
How to convert speakers with a shortcut on Windows 10 Picture 6
Plus icon to add shortcuts to speaker devices.
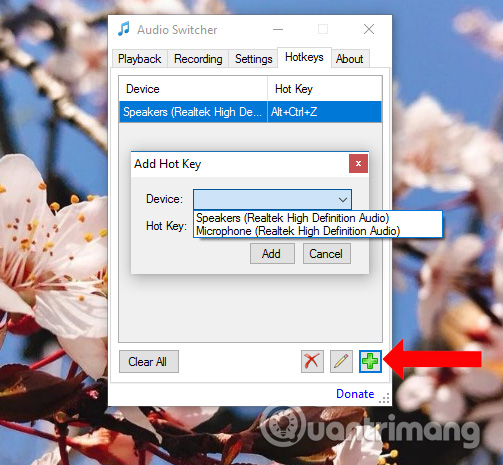 How to convert speakers with a shortcut on Windows 10 Picture 7
How to convert speakers with a shortcut on Windows 10 Picture 7
Pen icon to edit the set shortcut for audio device.
 How to convert speakers with a shortcut on Windows 10 Picture 8
How to convert speakers with a shortcut on Windows 10 Picture 8
So if the user wants to switch to any audio device that is connected to the computer, just press the set shortcut key to finish.
See more:
- Parallel use of headphones and speakers on Windows 10 April Update
- Instructions for setting up and installing Microphone on computer
- Instructions for checking Microphone, Headphone on Windows 7
I wish you all success!
You should read it
- The shortcut virus removal has never been this simple
- Shortcut switch Sheet in Excel
- How does Windows stop adding '- Shortcut' to the file name Shortcut?
- How to create a two-screen switch mode shortcut on Windows 10
- Summary of convenient Facebook shortcuts for Windows and Mac
- List of common Mac shortcuts
- What is a shortcut? How to create a Shortcut on Windows
- 10 priceless shortcuts for computer users
- Create Shortcuts, Restart Your Computer ... on the Desktop Windows 10
- Shortcut GTA V, GTA V joystick on the computer
- Summary of priceless shortcuts on Android
- Quick shortcut for Coc Coc web browser






 Instructions for converting headphones and speakers on Windows 10
Instructions for converting headphones and speakers on Windows 10 How does Windows stop adding '- Shortcut' to the file name Shortcut?
How does Windows stop adding '- Shortcut' to the file name Shortcut? 7 creative ways to reuse or recycle old speakers
7 creative ways to reuse or recycle old speakers What is a shortcut? How to create a Shortcut on Windows
What is a shortcut? How to create a Shortcut on Windows Computer speakers are low, extremely simple fix
Computer speakers are low, extremely simple fix Summary of useful Windows 7 shortcuts
Summary of useful Windows 7 shortcuts