How to Make a YouTube TTS Video
If you want to be listed in the 'YouTubers who have made TTS videos' list on 'the TTS Wiki', follow these steps, as you can make a famous Microsoft Sam, Mike and Mary video. Get a video editing software. The most popular video editing...
Method 1 of 4:
General TTS video
-
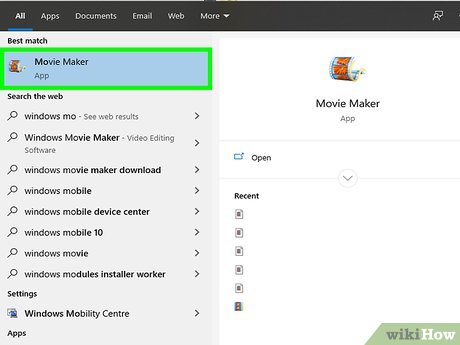 Get a video editing software. The most popular video editing programs for making TTS videos are Sony Vegas and Windows Movie Maker.
Get a video editing software. The most popular video editing programs for making TTS videos are Sony Vegas and Windows Movie Maker. -
 Get Speakonia. You'll need this to download to make TTS videos. To convert the text you entered, the voice you chose, its pitch, speed and volume, register it and restart it.
Get Speakonia. You'll need this to download to make TTS videos. To convert the text you entered, the voice you chose, its pitch, speed and volume, register it and restart it. -
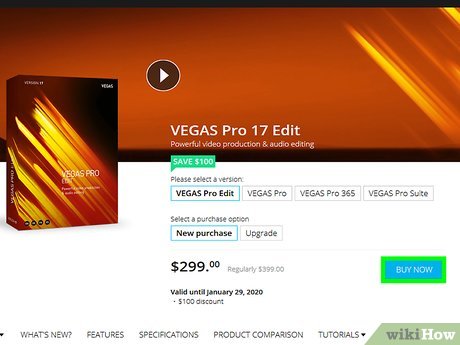 Register a video editing software you have. Except for Windows Movie Maker, this option is for people who read this with Sony Vegas only.
Register a video editing software you have. Except for Windows Movie Maker, this option is for people who read this with Sony Vegas only. -
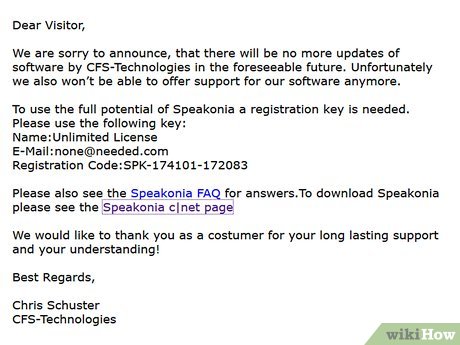 Download Sam, Mike and Mary. This is currently available from visiting the CFS-Technologies' website, but the company is defunct currently. It has only 2 pages.
Download Sam, Mike and Mary. This is currently available from visiting the CFS-Technologies' website, but the company is defunct currently. It has only 2 pages. -
 Make concepts. Sam, Mike and Mary all have concepts made by its creators.
Make concepts. Sam, Mike and Mary all have concepts made by its creators. -
 Add some words into Speakonia. You'll be able to make a silent movie without the voices downloaded, with Speakonia. You will be able, if you register it, to export it to .WAV files.
Add some words into Speakonia. You'll be able to make a silent movie without the voices downloaded, with Speakonia. You will be able, if you register it, to export it to .WAV files. -
 Make errors. If you are doing a "Funny Windows Errors" episode, be sure to put Microsoft Sam only. Also, you can visit "atom.smasher.org" to make the errors to be in the show. Be sure, the errors Sam reads are funny. You can also take error requests, if you like.
Make errors. If you are doing a "Funny Windows Errors" episode, be sure to put Microsoft Sam only. Also, you can visit "atom.smasher.org" to make the errors to be in the show. Be sure, the errors Sam reads are funny. You can also take error requests, if you like. -
 Put audio. The great movie does not look good if you don't have .WAV files exported from Speakonia. If you are doing a FWE episode, be sure to know: one error - one line. You can also in a FWE episode you're doing, put "Next error, please" before the next error.
Put audio. The great movie does not look good if you don't have .WAV files exported from Speakonia. If you are doing a FWE episode, be sure to know: one error - one line. You can also in a FWE episode you're doing, put "Next error, please" before the next error. -
 Make a YouTube account if you don't have one.
Make a YouTube account if you don't have one. -
 Publish your rendered movie to YouTube and you're now a TTS video maker!
Publish your rendered movie to YouTube and you're now a TTS video maker! -
 Make more. But not at the same day.
Make more. But not at the same day.
Method 2 of 4:
Opinion videos
-
 Download a picture from Internet. That can figure out what you comment on it.
Download a picture from Internet. That can figure out what you comment on it. -
 Do steps on setting up to make a TTS video that can be found above. That helps you.
Do steps on setting up to make a TTS video that can be found above. That helps you. -
 Put only Microsoft Sam as a voice. If you put him, he'll be your primary voice.
Put only Microsoft Sam as a voice. If you put him, he'll be your primary voice. -
 Enter text of the opinion of a thing of you into Speakonia, preview it, and after that, convert to WAV format. If you do all those things, you can put it into a video.
Enter text of the opinion of a thing of you into Speakonia, preview it, and after that, convert to WAV format. If you do all those things, you can put it into a video. -
 Don't forget to open a video editing software. That helps you edit a video, make it and publish to YouTube if you like.
Don't forget to open a video editing software. That helps you edit a video, make it and publish to YouTube if you like. -
 Prepare 2 tracks on the video editing software. On the first track put just a picture of a thing, and on the second the full audio. Be sure to set the length of a picture to be equal to the length of audio.
Prepare 2 tracks on the video editing software. On the first track put just a picture of a thing, and on the second the full audio. Be sure to set the length of a picture to be equal to the length of audio.
Method 3 of 4:
Text and audio
-
 Prepare 2 tracks. One is for text, and one is for audio.
Prepare 2 tracks. One is for text, and one is for audio. -
 Enter text of any Microsoft TTS voice. You can also record if the voice is not available on Speakonia.
Enter text of any Microsoft TTS voice. You can also record if the voice is not available on Speakonia. -
 Put the audio text on the second track.
Put the audio text on the second track. -
 Be careful for the text length. Preview a lot of times, follow the audio and put the text enough with the length as the "small" part of the text being spoken on audio.
Be careful for the text length. Preview a lot of times, follow the audio and put the text enough with the length as the "small" part of the text being spoken on audio. -
 You can also do this type of videos as part of a general TTS video.
You can also do this type of videos as part of a general TTS video.
Method 4 of 4:
Logo blooper
-
 Download a source video of any logo in video motion on YouTube, as an mp4 file. Downloading websites include ixconverter.net, etc.
Download a source video of any logo in video motion on YouTube, as an mp4 file. Downloading websites include ixconverter.net, etc. -
 Make sure the logo has text which can be change and is in full color. This does will not be the case for some logos, so be sure to look for one that is in the required form.
Make sure the logo has text which can be change and is in full color. This does will not be the case for some logos, so be sure to look for one that is in the required form. -
 Open a video editing software and do the steps in the General TTS video method, except for 5 last ones.
Open a video editing software and do the steps in the General TTS video method, except for 5 last ones. -
 Prepare a color for the "studio" in the video.
Prepare a color for the "studio" in the video. -
 Make sure the concepts have transparent background, if haven't, or copy/paste in Paint, concepts with a white background, and change the background to match the studio.
Make sure the concepts have transparent background, if haven't, or copy/paste in Paint, concepts with a white background, and change the background to match the studio. -
 Make the first blooper. After it, make multi-voiced reactions in Speakonia.
Make the first blooper. After it, make multi-voiced reactions in Speakonia. -
 Do the second one too, and more until at least 10 different bloopers.
Do the second one too, and more until at least 10 different bloopers. -
 Make a tantrum when someone in the video gets angry during one blooper, but not at the end.
Make a tantrum when someone in the video gets angry during one blooper, but not at the end. -
 Do the last three steps in the General TTS video method.
Do the last three steps in the General TTS video method.
5 ★ | 2 Vote
You should read it
- AI converts text to video in seconds
- 5 ways super easy to add subtitles, caption to video
- How to insert text into videos on Camtasia
- Instructions for inserting text into videos on iPhone
- How to insert text into Video simple, fast, most beautiful
- How to create text effects running in videos on Camtasia
- How to insert text into videos on your phone
- How to Make Text Look Like Ice Using Blender
- 4 free online tools to add text to videos
- 8 best AI video creation tools
- How to make videos, make movies on your computer easily withcut
- How to make 3D text in Photoshop

































 Guide 3 ways to block ads on YouTube videos
Guide 3 ways to block ads on YouTube videos Things to remember when SEO YouTube videos
Things to remember when SEO YouTube videos SEO YouTube - step by step guide to uploading videos to the top
SEO YouTube - step by step guide to uploading videos to the top How do Google Adsense links make money from YouTube?
How do Google Adsense links make money from YouTube? How to get YouTube video links on phones and computers
How to get YouTube video links on phones and computers How to remove unwanted video suggestions on Youtube
How to remove unwanted video suggestions on Youtube