How to Make Text Look Like Ice Using Blender
Part 1 of 5:
Making the Text
-
 Be sure that you have the Cycles Render option. Also, make sure that you have Default for the other option.
Be sure that you have the Cycles Render option. Also, make sure that you have Default for the other option. - Start with the default file, the cube. Then, delete the cube.
- Go to Add >> Mesh >> Text. This will add text to your scene, lying flat on the 'ground'.
- Press R >> X >> 90 >> Enter. This will have your text perfectly aligned.
-
 Change the text. You need to be in Edit Mode to do that. You can go to Edit Mode by pressing your Tab key. The large white area you see in the screenshot is your cursor. Delete the text and put in what you want.
Change the text. You need to be in Edit Mode to do that. You can go to Edit Mode by pressing your Tab key. The large white area you see in the screenshot is your cursor. Delete the text and put in what you want. - Type in your text with one space between each letter.
- Switch back to Object Mode (Tab).
-
 Click on the F icon and then, in the Extrude option, type in 0.1 and then Enter.
Click on the F icon and then, in the Extrude option, type in 0.1 and then Enter. -
 Rotate your text so that it is at an angle to check your depth and dimensionality.
Rotate your text so that it is at an angle to check your depth and dimensionality. - Still in the Geometry menu, under Bevel, change the Depth to 0.05 and your Resolution to 7. This will round out your text.
- Save your work. Your text is complete.
Part 2 of 5:
Making the Surface
- Go to Add >> Mesh >> Plane.
- Using your directional arrows, move it so that it is under your text.
- Enlarge it so that it will 'hold' the text. Press S >> 5 >> Enter. This will increase its size by 5 times.
-
 Press 5 (Num Pad) and then 1 (Num Pad). Then zoom in very closely so that you can have your text just above your surface. Use your directional arrows to make the adjustments.
Press 5 (Num Pad) and then 1 (Num Pad). Then zoom in very closely so that you can have your text just above your surface. Use your directional arrows to make the adjustments.
Part 3 of 5:
Making the Container for Water
- Go to Add >> Mesh >> Cube.
- Change the Display Method to Wireframe so that you can see both the cube and the text.

- Using your directional arrows in Blender, move the cube until it is centered on your text.
- Press S >> 3 (You would put whatever works for your text. Because the word wikiHow is larger, the cube was scaled up 3 times.
-
 Center the box so that it is 'holding' your text using the directional arrows.
Center the box so that it is 'holding' your text using the directional arrows. - Hold down the Shift key while using the middle mouse button to move your objects more to the bottom of your screen. By now, it will probably be at the top.
Part 4 of 5:
Adding a Light Source
- Click right above the cube around your text to give you a point of origin.
- Go to Add >> Mesh >> Plane.
- Hold down the middle mouse button and rotate the view. You want to make sure your cube is around the text and the plane is centered above it.
- You might want to make your light source a little larger. Try something like 2.5 (if you used 3 before).
- Set the material for the light source.
- Double check that you have selected Cycles Render.
- Click on the material modifier, then New. Choose Emission from the options. That is because it will be emitting light. Set the Strength to 20.
Part 5 of 5:
Putting It All Together
- Right click on the bottom surface (table) that you created to select it.
- Select the Material Modifier icon and add New again. This time, leave it at default.
- Change the background colors.
- Click on the World icon.
-
 Locate the Surface dialog and change the color.
Locate the Surface dialog and change the color.- Click on the muted color that you see there.
- Go to the Value bar (black and white stripe) and increase the values there. Instead of close to the bottom, put it about midway, as you see in the screenshot.
- Go to the color wheel and choose a blue, such as what you might see in ice.
-
 Turn your text into mesh.
Turn your text into mesh.- Right click on the text to select it.
- Press ALT + C. Then select Mesh from Curve/Meta/Surf/Text.
- Select the Physics icon.
- Choose the Physics for: Fluid option.
- Under the Type of Fluid, choose Fluid.
- Change the Physics of the box (container) to hold water.
- Right click on the box to select it.
- Choose the Physics for: Fluid option.
- Under the Type of Fluid, choose Domain. (Now it will hold water.)

- Change the Resolution to 100 and set the Time to End at 0.1.

- Below the Timeline, at the bottom of your screen, change the End number to 20.

- Click the Bake button (Under the Domain Type). Depending on your system, it could take a few seconds or a few minutes.
- Once it is complete, go to where you changed the Frame count to 20. Using the arrows, go through the Frames until you find one that is appearing to melt, but still legible.
- Right click on the text. This will select the original text, not the text you just 'melted'.
- Go to the upper right corner of your screen where your image layers are. Find the one that says Text. Click on the camera and the eye so that they are grayed out.

- Set the material for the Fluid text.
- Right click on the Fluid text to select it.
- Click on the Material modifier and then New.
- Select Glass BSDF for the surface material.
- Set up the camera view.
- Go to View >> Front.
- Hold down the Shift key and the middle mouse button and center your text in the screen.
- Zoom in to the bottom of the text. With the 'melting', the table will no longer be in contact with the text. Adjust this until they are almost touching again. Leave a small space between the two surfaces.
- Center your image again in your screen.
- Go to View >> Align View >> Align Active Camera to View.
- Go to View >> Properties. Select Lock Camera to View.
- Turn the Properties menu off by Selecting View >> Properties again.
- Move your text around until it looks like you want it to look, placement wise.
- Render your text.
- Click on the Camera and then press Render. For the initial run, leave it at default.

- If you want to get rid of the sharpness and angularity that you see here, press ESC and right click your text. Go to the Shading option on the left of your screen, and select Smooth. Click on the Render button again to try out that look.
- Go to the Sampling option further down. Change the Render to 500.
- Start the Render.
- Click on the Camera and then press Render. For the initial run, leave it at default.
- Wait for the render to be done.
- Once it is done rendering, if you like the way it looks, then, while holding the cursor over the text, press F3.
-
 Save it with an appropriate name. If you don't want it to be a PNG file, then, in the lower right hand part of the screen, you can change that.
Save it with an appropriate name. If you don't want it to be a PNG file, then, in the lower right hand part of the screen, you can change that.
4 ★ | 1 Vote
You should read it
May be interested
- How much does a Sunhouse blender cost? Is it good?
 let's learn about advantages and disadvantages as well as the price of sunhouse blender - one of the most interesting products today.
let's learn about advantages and disadvantages as well as the price of sunhouse blender - one of the most interesting products today. - How to Install Blender 3D on Ubuntu
 installing blender on ubuntu can be considered a nightmare if you don't know what you're doing. this article will take you through this challenging task step-by-step. navigate to the blender website. then go to the download page. you can ...
installing blender on ubuntu can be considered a nightmare if you don't know what you're doing. this article will take you through this challenging task step-by-step. navigate to the blender website. then go to the download page. you can ... - How to Make a Glass Bowl with a Napkin in Blender
 a glass bowl and a napkin seem to go well together, and this is also a creative project. if you want to make it look extra-nice, why not do it in blender? just follow the steps below. be sure to switch to the cycles rendering engine. by...
a glass bowl and a napkin seem to go well together, and this is also a creative project. if you want to make it look extra-nice, why not do it in blender? just follow the steps below. be sure to switch to the cycles rendering engine. by... - Nagakawa's top 5 cheap blenders from 500K
 owning a nagakawa cheap blender but still quality, full of features is nothing better than right? top nagakawa blender from only 500k below will be the ideal suggestion that you should refer.
owning a nagakawa cheap blender but still quality, full of features is nothing better than right? top nagakawa blender from only 500k below will be the ideal suggestion that you should refer. - How to Apply a Material or Texture in Blender
 materials and textures are what makes a model look more realistic and appealing. here is how to make them in blender, a free, open-source 3d modelling program. for this tutorial, a relatively complex model will be used, but you can do this...
materials and textures are what makes a model look more realistic and appealing. here is how to make them in blender, a free, open-source 3d modelling program. for this tutorial, a relatively complex model will be used, but you can do this... - Everyday items that many people are using incorrectly
 it turns out that many everyday tasks have more efficient or more correct ways of being done. here are some examples that might change the way we think about our habits.
it turns out that many everyday tasks have more efficient or more correct ways of being done. here are some examples that might change the way we think about our habits. - How to make coconut ice cream with a blender
 how to make coconut ice cream is quite simple, you can make it yourself at home to entertain everyone. below is how to make coconut cream with a blender, please refer to it.
how to make coconut ice cream is quite simple, you can make it yourself at home to entertain everyone. below is how to make coconut cream with a blender, please refer to it. - How to Import Models Into Blender on PC or Mac
 this wikihow teaches you how to import and add 3d models and objects from saved files to a blender project, using a computer. you can import a variety of file formats to a blender project, or import a single object from a blend file. open...
this wikihow teaches you how to import and add 3d models and objects from saved files to a blender project, using a computer. you can import a variety of file formats to a blender project, or import a single object from a blend file. open... - How to Turn a 2D Image Into 3D Using Blender
 simple 2d images, such as a logo, can easily be converted into 3d images in blender 3d. the easiest way to do this is to first convert the image into a vector image using a vector graphics editor such as adobe illustrator, or inkscape....
simple 2d images, such as a logo, can easily be converted into 3d images in blender 3d. the easiest way to do this is to first convert the image into a vector image using a vector graphics editor such as adobe illustrator, or inkscape.... - How to make 3D text in Photoshop
 making 3d letters is one of the skills that requires meticulousness along with the ability to perceive colors and lighting of the designer. if you want to own simple, beautiful 3d text templates with photoshop, let's find out in the article below!
making 3d letters is one of the skills that requires meticulousness along with the ability to perceive colors and lighting of the designer. if you want to own simple, beautiful 3d text templates with photoshop, let's find out in the article below!

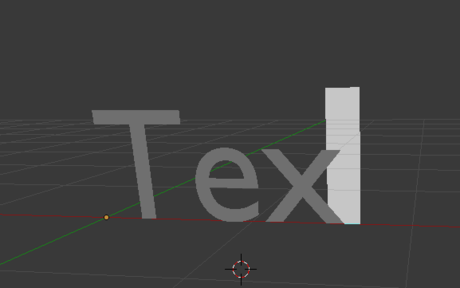























 How to Cut an Object Using Knife Project in Blender 2.77
How to Cut an Object Using Knife Project in Blender 2.77 How to Make a Coffee Cup Using Blender
How to Make a Coffee Cup Using Blender How to Make a Wine Glass in Blender
How to Make a Wine Glass in Blender