How to create text effects running in videos on Camtasia
To add content for videos or more information, we can insert text into videos on Camtasia. Video insertion can edit colors, change fonts, add text frames or even create text effects that run from right to left or from left to right. Then the text on the video slowly appears in the direction that the user has set up, not simply appearing immediately.
Thus videos create more attention and attract viewers. You still have the options to change the font format like when inserting text into regular Camtasia videos. The following article will guide you how to create a running text effect for videos on Camtasia.
- How to pair 2 videos into 1 using Camtasia Studio
- How to cut video by Camtasia Studio
- How to make 360-degree logos on Camtasia Studio
- How to highlight video objects on Camtasia
Instructions for creating running text for videos on Camtasia
Step 1:
First, enter the video you want to edit into Camtasia interface and then drag it down to the Timeline bar below.

Step 2:
Next we select the right time when the video needs to be inserted and click Callouts in the toolbar above.

In the Shape frame click on the triangle icon to expand the interface and then click the T icon to write the content.

Enter the content for the video and then proceed to adjust the format for writing.

Step 3:
Next we move the writing frame to the right outside the video screen if we want to run the word from the right to the right . If you want to run the word from left to right, put the text box outside the screen on the left.

Step 4:
Click on More and then select Visual Properties in the displayed list.

Display the Visual Properties list as shown below.

Step 5:
Now look down on Timeline and click on the text inserted into the video, then click the Add animation button in the Visual Properties interface. At that time, the text shows the dot as shown.

Step 6:
Now switch the text box to the left and back to the right in step 3 to create the direction for the text.
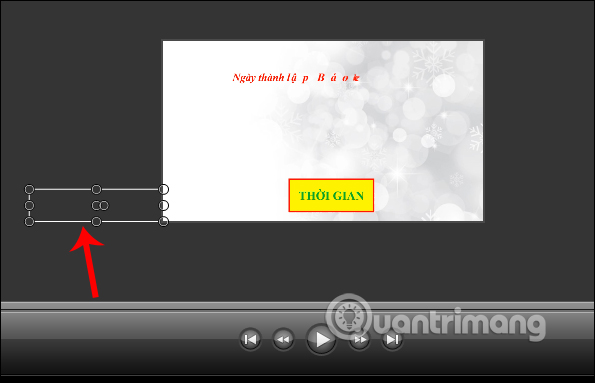
Look down at the Timeline at the writing section, drag the round mark at the top of the long text box to create the running text time. The running text time is displayed in the Duration section.

The resulting word will run from right to left. We can adjust the time to display the text on the video as well as the time to use the word run effect. The text runs from right to left in the video as animation below.

This type of text effect often appears in various locations on the video, used to display more information about the program, or advertise for certain products or services. We have the option of choosing the word display for the video on Camtasia.
I wish you all success!
You should read it
- How to trim a screen displaying videos on Camtasia
- How to enlarge video object in Camtasia
- How to highlight video objects on Camtasia
- Shortcuts in Camtasia Studio
- How to adjust video audio on Camtasia Studio
- How to add drawings to videos on Camtasia Studio
- How to pair 2 videos into 1 using Camtasia Studio
- How to create flip mirror effect in videos with Camtasia
May be interested
- How to add drawings to videos on Camtasia Studio
 inserting drawings into videos on camtasia studio will help viewers pay attention to something.
inserting drawings into videos on camtasia studio will help viewers pay attention to something. - How to create Intro in PowerPoint like Star Wars movie
 creating your powerpoint presentation by running the word like in star wars is a great way to engage your audience, make them more interested and participate in your presentation.
creating your powerpoint presentation by running the word like in star wars is a great way to engage your audience, make them more interested and participate in your presentation. - Create light effects and shadows in Photoshop
 in addition to the text effects available in photoshop software, you can also create a different style for yourself. here tipsmake.com will guide and create a picture with text applied light effects and shadows.
in addition to the text effects available in photoshop software, you can also create a different style for yourself. here tipsmake.com will guide and create a picture with text applied light effects and shadows. - How to create text effects in PowerPoint
 in order to create attractive powerpoint slides, users should create text effects with different types of text effects.
in order to create attractive powerpoint slides, users should create text effects with different types of text effects. - Download Camtasia 2020.0.13: A powerful video editor for Windows PCs
 camtasia is one of the most powerful video editing software for windows computers. the program comes with a host of features for creating, editing and sharing videos online.
camtasia is one of the most powerful video editing software for windows computers. the program comes with a host of features for creating, editing and sharing videos online. - How to highlight video objects on Camtasia
 when highlighting the object in the video on camtasia, viewers will pay more attention to that detail.
when highlighting the object in the video on camtasia, viewers will pay more attention to that detail. - How to fix Camtasia black screen error on Windows 10
 camtasia is a software that supports screen video recording and helps edit videos very useful. however, there are some of you when installing camtasia often make the mistake of the black screen when opening the application.
camtasia is a software that supports screen video recording and helps edit videos very useful. however, there are some of you when installing camtasia often make the mistake of the black screen when opening the application. - Create effects for text and objects in PowerPoint 2016
 in powerpoint, users can create animated effects for text and objects such as clip art, shapes or images. the effect or movement on the slide is used to draw the audience's attention to a specific content or to make the slide more readable.
in powerpoint, users can create animated effects for text and objects such as clip art, shapes or images. the effect or movement on the slide is used to draw the audience's attention to a specific content or to make the slide more readable. - How to create a 7-color text effect in Photoshop
 the 7-color text effect in photoshop creates a more artistic, eye-catching typeface with new color scratches.
the 7-color text effect in photoshop creates a more artistic, eye-catching typeface with new color scratches. - How to create spray paint effect in Photoshop
 today's article will help readers learn how to create paint spray text effects in photoshop, with letters drawn on the background! this step-by-step guide applies to photoshop cc and earlier versions.
today's article will help readers learn how to create paint spray text effects in photoshop, with letters drawn on the background! this step-by-step guide applies to photoshop cc and earlier versions.










 Insert sub for videos on Camtasia
Insert sub for videos on Camtasia How to create online video intro on Flixpress
How to create online video intro on Flixpress How to compress video without software
How to compress video without software Insert logos into videos with Proshow Producer
Insert logos into videos with Proshow Producer How to convert video to mp3 using Free Video To MP3 WMA Converter
How to convert video to mp3 using Free Video To MP3 WMA Converter How to edit videos on your phone using Adobe Premiere Clip
How to edit videos on your phone using Adobe Premiere Clip