How to Upload Twitter Videos on Android
Method 1 of 2:
Uploading Pre-recorded Videos
-
 Open Twitter on your Android. It's the blue and white bird icon typically found on the home screen or in the app drawer.
Open Twitter on your Android. It's the blue and white bird icon typically found on the home screen or in the app drawer. -
 Tap the New Tweet icon. It's the feather icon at the bottom-right corner of the screen.
Tap the New Tweet icon. It's the feather icon at the bottom-right corner of the screen. -
 Tap the Photo icon. It's the outline of a painting near the bottom-left corner of the tweet.
Tap the Photo icon. It's the outline of a painting near the bottom-left corner of the tweet.- If it's your first time sharing a photo or video, you may have to grant the app permission to access your files.
-
 Tap the downward-pointing arrow and select a location. It's at the top of the screen. Here you'll see locations that contain video files, such as your Android's Gallery or Camera Roll.
Tap the downward-pointing arrow and select a location. It's at the top of the screen. Here you'll see locations that contain video files, such as your Android's Gallery or Camera Roll. -
 Tap the video file. Video files display the video's length in minutes and seconds at the bottom-left corner of their thumbnails.
Tap the video file. Video files display the video's length in minutes and seconds at the bottom-left corner of their thumbnails.- The maximum length for a Twitter video is 2 minutes and 20 seconds (140 seconds total), but you can trim longer videos down to size.
-
 Trim the video. Here's how to adjust the length, if desired:
Trim the video. Here's how to adjust the length, if desired:- Drag the left end of the blue bar to the place where the video should begin.
- Drag the right end of the blue bar to the place where the video should end.
- Drag the center of the blue bar to shift the entire selection.
-
 Tap Done.
Tap Done. -
 Add a comment. Tap above the video thumbnail to start typing the text part of your tweet. This is optional.
Add a comment. Tap above the video thumbnail to start typing the text part of your tweet. This is optional.- Tap X if you want to discard the video.
- Tap the play button to see a preview, or the pencil icon to make further edits.
- Tap Add location to attach your current location to the tweet.
-
 Tap Tweet All. Your video and associated tweet will now upload to Twitter.
Tap Tweet All. Your video and associated tweet will now upload to Twitter.
Method 2 of 2:
Recording New Videos
-
 Open Twitter on your Android. It's the blue and white bird icon typically found on the home screen or in the app drawer.
Open Twitter on your Android. It's the blue and white bird icon typically found on the home screen or in the app drawer. -
 Tap the New Tweet icon. It's the feather icon at the bottom-right corner of the screen.
Tap the New Tweet icon. It's the feather icon at the bottom-right corner of the screen. -
 Tap the Photo icon. It's the outline of a painting near the bottom-left corner of the tweet.
Tap the Photo icon. It's the outline of a painting near the bottom-left corner of the tweet.- If it's your first time sharing a photo or video, you may have to grant the app permission to access your files.
-
 Tap Video. It's the icon of a video camera near the top-center part of the screen. This opens the video camera screen.
Tap Video. It's the icon of a video camera near the top-center part of the screen. This opens the video camera screen.- If prompted to grant the app permission to your Android, follow the on-screen instructions to do so.
-
 Tap and hold the video camera icon to record. Continue holding the button until you are finished recording. Once you lift your finger, a thumbnail of the video will appear below the camera screen.
Tap and hold the video camera icon to record. Continue holding the button until you are finished recording. Once you lift your finger, a thumbnail of the video will appear below the camera screen. -
 Record additional clips. You can record more short clips the same way you did the first, stringing them together to make one longer video. Each subsequent clip will appear in the preview area in the order they were recorded.
Record additional clips. You can record more short clips the same way you did the first, stringing them together to make one longer video. Each subsequent clip will appear in the preview area in the order they were recorded. -
 Edit a clip. There are two ways to adjust your video before uploading it to Twitter:
Edit a clip. There are two ways to adjust your video before uploading it to Twitter:- To delete a clip, tap and hold the thumbnail, then drag it upward.
- To reorder clips, tap and hold one of the thumbnails, then drag and drop it into the desired position.
-
 Type the text of your tweet. If you want to include text, tap above the video thumbnail, then type your tweet.
Type the text of your tweet. If you want to include text, tap above the video thumbnail, then type your tweet.- Tap X if you want to discard the video.
- Tap the play button to view a preview, or the pencil to return to editing mode.
- Tap Add location to include your current location in your tweet.
-
 Tap Tweet All. Your video and tweet will now upload to your Twitter feed.
Tap Tweet All. Your video and tweet will now upload to your Twitter feed.
4 ★ | 1 Vote
You should read it
- The best free icon creation tools
- Top 10 stunning icon packs for Android
- Two ways to update the 280 characters tweet on Twitter
- What is Icon Font and how to create Icon Font
- How to Send Video on Apple Messages
- how to change instagram icon, bring the old Instagram icon back on the iOS device
- 2 steps to make video calls on Facebook
- How to change the Bookmark icon on Chrome, change the Bookmark icon to Google Chrome
May be interested
- How to Upload Videos to YouTube
 do you want to share videos with friends, family and more? uploading videos to youtube is quick, simple, and completely free. this article will show you how to upload videos to youtube using your computer, phone or tablet.
do you want to share videos with friends, family and more? uploading videos to youtube is quick, simple, and completely free. this article will show you how to upload videos to youtube using your computer, phone or tablet. - How to have friends upload videos to your YouTube
 youtube uploader will help others post videos to your youtube channel without an account.
youtube uploader will help others post videos to your youtube channel without an account. - Download Twitter videos to your computer
 we were asked if saving a video from twitter is possible so you can share the clip without having to send someone a twitter link. the answer is yes.
we were asked if saving a video from twitter is possible so you can share the clip without having to send someone a twitter link. the answer is yes. - How to upload Videos to Youtube
 how to upload videos to youtube - youtube is an online video sharing website, you can share and search for videos uploaded by people.
how to upload videos to youtube - youtube is an online video sharing website, you can share and search for videos uploaded by people. - How to download videos from Twitter to your computer simply
 if you are looking for a simple, quick way to download videos from twitter to your favorite videos on twitter. so invite you to track how to download videos from twitter to your computer quickly in this article.
if you are looking for a simple, quick way to download videos from twitter to your favorite videos on twitter. so invite you to track how to download videos from twitter to your computer quickly in this article. - How to upload videos longer than 15 minutes to YouTube
 how to upload videos of more than 15 minutes on your youtube channel? in the article below, network administrator will guide you how to upload a video longer than 15 minutes on your youtube channel.
how to upload videos of more than 15 minutes on your youtube channel? in the article below, network administrator will guide you how to upload a video longer than 15 minutes on your youtube channel. - How to Transfer Videos from Android to Computer
 this article will show you how to transfer videos from your android phone or tablet to your personal computer (pc). if it's a short video, you can send it to yourself via email (electronic mail). however, for longer videos (with larger capacity), you need to connect your android to your computer using a usb cable or upload the video to google drive.
this article will show you how to transfer videos from your android phone or tablet to your personal computer (pc). if it's a short video, you can send it to yourself via email (electronic mail). however, for longer videos (with larger capacity), you need to connect your android to your computer using a usb cable or upload the video to google drive. - Instructions for downloading Twitter videos on your computer quickly and in high quality
 to download twitter videos to your computer, users can use a number of online video download websites. the article below will summarize for readers some websites to download twitter videos online.
to download twitter videos to your computer, users can use a number of online video download websites. the article below will summarize for readers some websites to download twitter videos online. - Enable uploading HD videos to Facebook on iPhone
 in order to keep hd video quality when uploading to facebook on iphone, the network administrator will guide you in detail how to turn on the feature to upload high quality videos to facebook on iphone.
in order to keep hd video quality when uploading to facebook on iphone, the network administrator will guide you in detail how to turn on the feature to upload high quality videos to facebook on iphone. - How to create 360 videos and upload to YouTube
 youtube now supports downloading and playback of 360-degree videos on chrome, firefox, internet explorer and opera browsers. to successfully download videos, encode your videos in high resolution and according to youtube's advanced specifications.
youtube now supports downloading and playback of 360-degree videos on chrome, firefox, internet explorer and opera browsers. to successfully download videos, encode your videos in high resolution and according to youtube's advanced specifications.
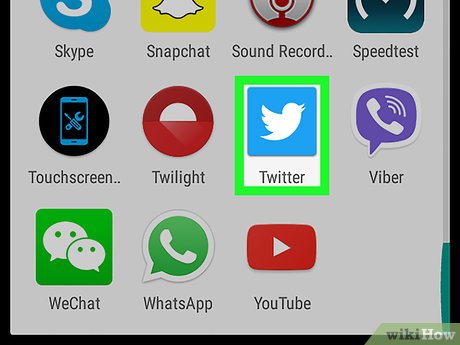
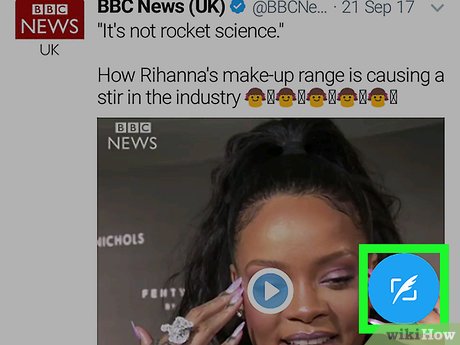
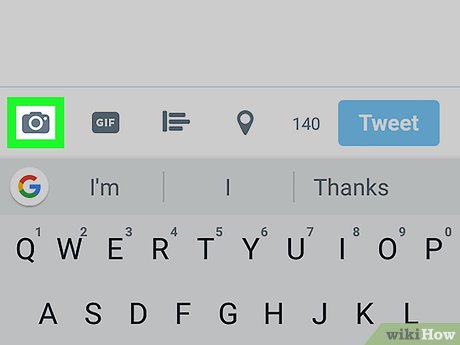

























 How to Learn Editing
How to Learn Editing How to Create a Slideshow
How to Create a Slideshow How to Make Good Littlest Pet Shop Videos
How to Make Good Littlest Pet Shop Videos How to Watch YouTube Videos on PSP with PSP2B.Com
How to Watch YouTube Videos on PSP with PSP2B.Com How to Cite Videos
How to Cite Videos How to Make Movie Credits
How to Make Movie Credits