How to assign Administrator permissions on a Windows 7 computer?
If you use Windows 7, in some situations you will encounter an error that the system does not assign Admin rights to store, use some programs on the hard drive system . To fix this error you can Refer to some answers below.
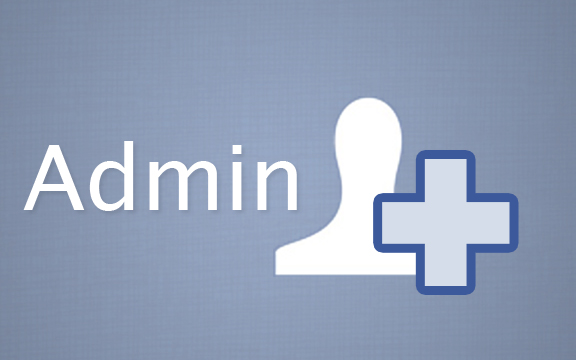
Ask:
On Windows 7 computers I only have one User account, but there are many Admin accounts. However, I cannot assign Admin permissions to perform any operation, even save any file or use other applications or programs.
How do I assign "correct" Admin permissions on my Windows 7 computer?
If you use Windows 7, in some situations you will encounter an error that the system does not assign Admin rights to store, use some programs on the hard drive system . To fix this error you can Refer to some answers below.
- Answer 1:
1. Open Computer Management by entering Computer Management in the Search box on the Start Menu.
2. Go to Local User And Groups .
3. Select Users .
4. Double click on Administrator.
5. Uncheck ' Account Is Disabled'.
6. Your original Admin account will be activated. Check by logging out of your current account.
- Answer 2:
1. Click the Start button .
2. Click Computer . Then find the hard drive that installs Windows 7 (usually drive C), then right-click it and select Properties .

3. At this time, the Properties window appears. Here you click the Security tab and then click the Advanced button.

4. On the next window you will see a list of all user accounts on your computer. Here, click the Change Permissions button.

5. In the next window select the user account that you want to gain full control on your Windows 7 computer and then click the Edit button.

6. Next, select Full Control (or Total Control) and click OK .
7. Click Start , then enter cmd in the Search box and press Enter to open the Command prompt.
8. On the Command Prompt window, enter each of the commands below and press Enter:
- net user (to view all your account names).
- net user your name (to see if your account name is active and check if it is a regular or Admin user account).
Refer to some of the following articles:
- Instructions on how to login to your computer when you forget your password
- Activate Standard User to run the program under Admin without a password
- Trick to run Control Panel under Admin on Windows
Good luck!
You should read it
- How to set up always opening applications with admin rights on Windows 11
- How to launch Admin rights application for User account in Windows?
- How to open and run cmd with Admin permissions on Windows
- How to check if a process is running with admin privileges in Windows 11
- How to activate the hidden Admin account on Windows 7/8/10
- Instructions to enable Admin Share on Windows 10/8/7
- How to open the pin application on the Taskbar Administrator with Windows 10
- How to assign admin rights to users in Ubuntu
May be interested
- How to Make Yourself an Administrator on Any Windows System
 this wikihow teaches you how to give yourself administrator privileges on a windows computer. in order to do this, the computer in question must currently be logged into an administrator account. if this is the case, you can enable a...
this wikihow teaches you how to give yourself administrator privileges on a windows computer. in order to do this, the computer in question must currently be logged into an administrator account. if this is the case, you can enable a... - How to assign a task in Google Drive
 when collaborating on files in google drive (docs, sheets and slides), it's easy to lose control over who is active on specific parts of the project. with google drive, you can assign tasks to collaborators on your team.
when collaborating on files in google drive (docs, sheets and slides), it's easy to lose control over who is active on specific parts of the project. with google drive, you can assign tasks to collaborators on your team. - How to use the temporary permission feature of Android 11 on any phone?
 not everyone uses pixel phones. that means you are not likely to experience the latest android 11 features. the following article will tell you how to get temporary, one-time permissions on android 11 without rooting.
not everyone uses pixel phones. that means you are not likely to experience the latest android 11 features. the following article will tell you how to get temporary, one-time permissions on android 11 without rooting. - How to edit application permissions on Android
 some applications such as pitu, when installed on android devices, require users to accept the terms, which is to access some settings on the device such as location, contacts, phone numbers, ... this inadvertently provided personal information for the application.
some applications such as pitu, when installed on android devices, require users to accept the terms, which is to access some settings on the device such as location, contacts, phone numbers, ... this inadvertently provided personal information for the application. - How to Login to Windows XP as the Administrator
 the administrator account is required in order to install programs and make changes to most windows settings. if you're using your own computer, chances are that your account is already an administrator. if it's not, you'll need to log in...
the administrator account is required in order to install programs and make changes to most windows settings. if you're using your own computer, chances are that your account is already an administrator. if it's not, you'll need to log in... - How to fix the error Run as Administrator does not work in Windows
 windows provides a run as administrator option that allows users to run applications and programs with admin privileges. you can also use it to troubleshoot your computer. but what if this feature malfunctions and takes away your admin rights?
windows provides a run as administrator option that allows users to run applications and programs with admin privileges. you can also use it to troubleshoot your computer. but what if this feature malfunctions and takes away your admin rights? - 5 best tools to manage app permissions on Android
 have you ever installed an app and found it suspicious asking for too many unnecessary permissions on the first run?
have you ever installed an app and found it suspicious asking for too many unnecessary permissions on the first run? - Network basics: Part 20 - File level permissions
 in the previous part of this series, we introduced shared folders that can be protected using share level permissions or ntfs permissions.
in the previous part of this series, we introduced shared folders that can be protected using share level permissions or ntfs permissions. - How to open the pin application on the Taskbar Administrator with Windows 10
 pinning applications, software onto the taskbar will help users get quick access when needed. however, under administrator on windows 10, you will open pinning software on taskbar.
pinning applications, software onto the taskbar will help users get quick access when needed. however, under administrator on windows 10, you will open pinning software on taskbar. - How to open and run cmd with Admin permissions on Windows
 to open cmd administrator on windows there are many ways, below will guide you how to open and run command prompt with admin rights on windows 7, xp, windows 8 / 8.1, windows 10.
to open cmd administrator on windows there are many ways, below will guide you how to open and run command prompt with admin rights on windows 7, xp, windows 8 / 8.1, windows 10.










 Losing Admin permissions on Windows 10 / 8.1, this is a fix
Losing Admin permissions on Windows 10 / 8.1, this is a fix 10 PowerShell commands help you manage the remote computer most effectively
10 PowerShell commands help you manage the remote computer most effectively Instructions for fixing 502 Bad Gateway error
Instructions for fixing 502 Bad Gateway error How to open and view .EML files on Windows 7, 8 and 10?
How to open and view .EML files on Windows 7, 8 and 10? Cause and how to fix 0x80070057 error on Windows
Cause and how to fix 0x80070057 error on Windows How to create a blue screen of death (BSOD) to 'prank' friends
How to create a blue screen of death (BSOD) to 'prank' friends