Losing Admin permissions on Windows 10 / 8.1, this is a fix
For some reason, you lose Admin rights on your Windows 10 or Windows 8.1 computer, every time you open an application on the screen you receive an error message. So how to restore the lost Admin rights, please refer to the following article of Network Administrator.
1. Fix the error of losing Admin rights
To fix lost Admin permissions on Windows 10 / 8.1, follow the steps below:
1. Press Windows + Q key combination , then enter user accounts in the Search frame and then click on the User account icon from the list of search results.
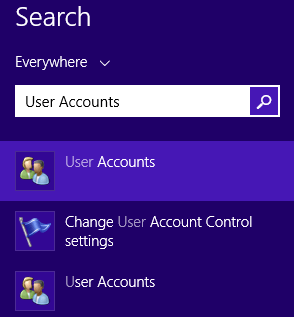
On the User Account window, find and click Manage another account .
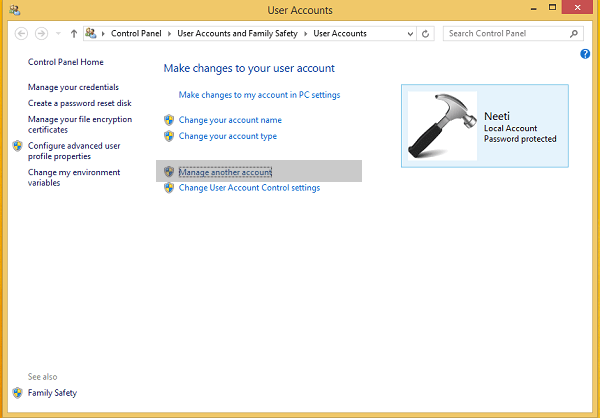
In the next window, click the option Add a user account.

2. Next, create a Local account
Click the Add an account option , then select Sign in without a Microsoft account (Not recommended) => Local account .
Fill in the details on the screen to create a Local account. Once completed, click Finish .

3. Press Windows + Q key combination, then enter cmd in the Search box. At the list of search results, click Command Prompt to open the Comamnd Prompt window.
Enter the following command line into the Command Prompt window:
shutdown / r / o

4. Follow the steps above to boot your system and Safe Mode. After accessing Safe Mode, press the Windows + Q key combination, enter the user account into the Search box, then select User Account from the search results list.
Now you will have 2 accounts on the system, an Admin account you created earlier and a Local account that you created in step 2. Your task is to choose a Local account.

On the next window click on the Change the account type link .

Next change the account status from Standard to Administrator by clicking the Change Account Type option.

In this way, the Local account you just created will change to an Admin account. Finally restart your computer, then log in with your account under Admin above.
From now on you will use this Admin account, so you can back up data from the old Admin account.
Finally, proceed to delete your old Admin account and switch to your Microsoft account to synchronize your settings with the new Admin account.
From now on your system will work normally with 'Full' Admin rights in your hands.
2. Some other solutions
In addition to the above, you can apply some more ways below:
1. First run the antivirus software and programs to remove the virus on your system. In some cases Malware may block (block) your Admin rights.
2. Use Clean Boot to fix the problem and determine what is the "culprit" causing the problem.
3. If it still doesn't fix the error, you can use Windows DVD or Partition Recovery to boot into Recovery mode and run System Restore to restore your computer to one point.
4. In case if the error is caused by the computer domain, check your Admin system to apply any new limits?
5. This Policy setting can be used by Domain Administrators to ensure that only authorized Users are allowed to become group members:
Computer Configuration / Windows Settings / Security Settings / Restricted Groups
Alternatively, you can use the iCacls command to fix the problem. This command is used to edit security descriptors and permissions for NTFS file systems.
Press the Shift key and the Power button to restart your Windows computer. At this point, the boot options will appear on the Advanced Menu. Here click Troubleshooting => Command Prompt .
On the Command Prompt window, enter the following command line to reset the permissions.
cd / dc: icacls * / T / Q / C / RESET
If you still can't fix the error, you might consider using the System Restore or Refresh or Reset options.
Refer to some of the following articles:
- How to activate Admin account on Windows 7, 8, and 10?
- Activate and configure Remote Desktop for Administration on Windows Server 2003
- Activate Standard User to run the program under Admin without a password
Good luck!
You should read it
- How to set up always opening applications with admin rights on Windows 11
- What is Admin? Admin Facebook, what is the website?
- How to open Powershell with administrative privileges from CMD
- How to open Notepad with admin rights
- How to activate the hidden Admin account on Windows 7/8/10
- How to open the application with Administrator privileges on Windows 10
- Instructions to enable Admin Share on Windows 10/8/7
- How to launch Admin rights application for User account in Windows?
May be interested
- How to launch Admin rights application for User account in Windows?
 when many people use the same computer, creating multiple user accounts next to the admin account is a good option. the problem is that when using a user account, there are some features that will be limited. however, if you want to grant permission for a certain user right to use as admin but do not want to give admin account password to that person, you can refer to our guide below.
when many people use the same computer, creating multiple user accounts next to the admin account is a good option. the problem is that when using a user account, there are some features that will be limited. however, if you want to grant permission for a certain user right to use as admin but do not want to give admin account password to that person, you can refer to our guide below. - What is Windows Admin Center?
 windows admin center is a locally deployed, browser-based management tool that allows you to manage windows server without depending on azure or the cloud.
windows admin center is a locally deployed, browser-based management tool that allows you to manage windows server without depending on azure or the cloud. - How to assign permissions to delete any folder or file on Windows?
 in some cases when you delete a folder or file on a windows computer but cannot delete it and on the screen that displays an error message you need permission to perform this action. in order to be able to delete folders and files, you must assign permission permissions to delete them.
in some cases when you delete a folder or file on a windows computer but cannot delete it and on the screen that displays an error message you need permission to perform this action. in order to be able to delete folders and files, you must assign permission permissions to delete them. - Instructions on how to activate the Admin account or reset the Admin account password
 in the previous post, network administrator showed you how to activate the hidden admin account on the windows operating system by using the command prompt. in the article below, network administrator will guide you how to activate admin account or reset admin account password by offline method.
in the previous post, network administrator showed you how to activate the hidden admin account on the windows operating system by using the command prompt. in the article below, network administrator will guide you how to activate admin account or reset admin account password by offline method. - Lost Admin rights on Windows 10, this is how to fix it
 for some reason, your windows 10 computer has lost admin rights. every time you open an application on the screen, you receive an error message. so how to restore lost admin rights, please refer to the article below,
for some reason, your windows 10 computer has lost admin rights. every time you open an application on the screen, you receive an error message. so how to restore lost admin rights, please refer to the article below, - How to fix lost Admin password error when logging into Windows
 forgetting your windows admin password means you can't uninstall software, make system changes, and perform other administrative tasks. let's learn more about how to fix lost admin password login error in windows 10, 8, 7 with tipsmake.
forgetting your windows admin password means you can't uninstall software, make system changes, and perform other administrative tasks. let's learn more about how to fix lost admin password login error in windows 10, 8, 7 with tipsmake. - How to use the temporary permission feature of Android 11 on any phone?
 not everyone uses pixel phones. that means you are not likely to experience the latest android 11 features. the following article will tell you how to get temporary, one-time permissions on android 11 without rooting.
not everyone uses pixel phones. that means you are not likely to experience the latest android 11 features. the following article will tell you how to get temporary, one-time permissions on android 11 without rooting. - Forget Windows 7 password still logged in Administrator account, this is how to 'hack'
 you can't remember the password admin? did you forget the password to log in to the computer? you want to perform like a pro in front of friends ...? please read the following article of tipsmake.com to know how to login to any computer using windows 7 via administrator account!
you can't remember the password admin? did you forget the password to log in to the computer? you want to perform like a pro in front of friends ...? please read the following article of tipsmake.com to know how to login to any computer using windows 7 via administrator account! - Change Windows XP admin password with Dos command
 first, login to your windows using an account in the admin group account (note that only the admin group account has changed the admin password)
first, login to your windows using an account in the admin group account (note that only the admin group account has changed the admin password) - Instructions for activating and using Admin Share on Windows 11/10/8/7
 admin share is a feature on windows that helps system administrators have remote access to folders and drives on the computer over the network.
admin share is a feature on windows that helps system administrators have remote access to folders and drives on the computer over the network.










 10 PowerShell commands help you manage the remote computer most effectively
10 PowerShell commands help you manage the remote computer most effectively Instructions for fixing 502 Bad Gateway error
Instructions for fixing 502 Bad Gateway error How to open and view .EML files on Windows 7, 8 and 10?
How to open and view .EML files on Windows 7, 8 and 10? Cause and how to fix 0x80070057 error on Windows
Cause and how to fix 0x80070057 error on Windows How to create a blue screen of death (BSOD) to 'prank' friends
How to create a blue screen of death (BSOD) to 'prank' friends All problems with starting Windows in Safe Mode
All problems with starting Windows in Safe Mode