How to Use Story Remix
Part 1 of 3:
Starting a Video
-
 Upgrade to Windows 10 Creators Update. This update has an updated Photos app that has the Story Remix.
Upgrade to Windows 10 Creators Update. This update has an updated Photos app that has the Story Remix.- If you are running a version prior to Windows 10, you can upgrade by following these directions.
- If you are running a version of Windows 10, you can upgrade by following the directions here.
-
 Launch Photos. In the Photos app, tap "Create", then choose "Custom video" or "Automatic video".
Launch Photos. In the Photos app, tap "Create", then choose "Custom video" or "Automatic video".- For "custom video", you will need to choose the photos/videos before you can start editing.
- For "automatic video", you still choose the photos/videos, but the editing is done automatically and can be changed instantly by tapping the "Remix" button.
-
 Add the video and photo clips. Drag the pictures and videos from the panel on the left side and release when the clips are in the timeline.
Add the video and photo clips. Drag the pictures and videos from the panel on the left side and release when the clips are in the timeline.
Part 2 of 3:
Editing Your Video
-
 Choose the volume of individual clips (if they are video). Click on the speaker in the clip to select it, then drag the volume slider on the clip to the desired volume. You can also right-click, then choose "Volume".
Choose the volume of individual clips (if they are video). Click on the speaker in the clip to select it, then drag the volume slider on the clip to the desired volume. You can also right-click, then choose "Volume". -
 Choose "Trim" to trim the video clip or change the duration of the photo. You can choose a desired length.
Choose "Trim" to trim the video clip or change the duration of the photo. You can choose a desired length. -
 Choose "Resize" to crop the photo/video. Choose whether you want to remove the pillar bars or fit the entire photo/video.
Choose "Resize" to crop the photo/video. Choose whether you want to remove the pillar bars or fit the entire photo/video. -
 Choose filters. Tap the "filters" button, then choose the appropriate filter.
Choose filters. Tap the "filters" button, then choose the appropriate filter. -
 Choose text effects. Choose the clip, then click on "Text", then click on the desired text effect, then type a caption. You can also right-click on the desired clip, then choose "Text".
Choose text effects. Choose the clip, then click on "Text", then click on the desired text effect, then type a caption. You can also right-click on the desired clip, then choose "Text". -
 Add camera motion. Choose the motion button, then choose how you want the clip to pan.
Add camera motion. Choose the motion button, then choose how you want the clip to pan. -
 Name your video. Tap the pencil icon to name/rename your video.
Name your video. Tap the pencil icon to name/rename your video. -
 Undo and redo. If you make a mistake, click on Undo or Redo in the corner or press Ctrl+Z and Ctrl+Y.
Undo and redo. If you make a mistake, click on Undo or Redo in the corner or press Ctrl+Z and Ctrl+Y. -
 Add 3D effects. Choose "3D effects", then choose the desired 3D effect.
Add 3D effects. Choose "3D effects", then choose the desired 3D effect.
Part 3 of 3:
Finishing Your Video
-
 Change the theme. This changes the text, the music, the overall effect, and more.
Change the theme. This changes the text, the music, the overall effect, and more. -
 Change the music volume. At the top toolbar, tap "Volume", then adjust the overall volume.
Change the music volume. At the top toolbar, tap "Volume", then adjust the overall volume. -
 Add music. Tap "Music", then choose from a few automatic looping songs or choose your own.
Add music. Tap "Music", then choose from a few automatic looping songs or choose your own.- You can also choose to synchronize the video to the music.
-
 Change the aspect ratio. Choose from 4:3, 16:9, or portrait mode.
Change the aspect ratio. Choose from 4:3, 16:9, or portrait mode. -
 Save to OneDrive. Tap "Add to cloud" to save the project to OneDrive for editing later.
Save to OneDrive. Tap "Add to cloud" to save the project to OneDrive for editing later. -
 Export the video. Tap "Export or share", choose a video quality, and you are done. You can now upload your video to YouTube or share it with your family or friends.
Export the video. Tap "Export or share", choose a video quality, and you are done. You can now upload your video to YouTube or share it with your family or friends.
5 ★ | 1 Vote
You should read it
- What is Search volume? Why care about search volume?
- 7 ways to fix low volume in Windows 10
- How to Change Volume on Mac
- How to Dismount a Volume
- How to set the default volume level for each application
- Programmers optimize their own 'classic' volume interface that has existed for 7 years on Windows
- How to adjust the volume of each Chrome tab up to 600%
- How to Change the Volume on a Mac
May be interested
- Instagram allows sharing posts to Stories
 the new instagram feature allows users to share photos posted directly to their instagram story. the boundary between the post and story is increasingly blurry.
the new instagram feature allows users to share photos posted directly to their instagram story. the boundary between the post and story is increasingly blurry. - How to Tell a Convincing Scary Story
 adding the element of horror to a story is a great way to get attention and compliments. in other words, a scary story can be your ticket to becoming an interesting, fun storyteller. whether you're honing your skills to scare the pants off...
adding the element of horror to a story is a great way to get attention and compliments. in other words, a scary story can be your ticket to becoming an interesting, fun storyteller. whether you're honing your skills to scare the pants off... - How to Tell Your Life Story
 writing your life story can seem like a daunting task, especially if you have never told it start to finish before. you may decide to write your life story down on paper to then share with others. or you may share your story out loud in a...
writing your life story can seem like a daunting task, especially if you have never told it start to finish before. you may decide to write your life story down on paper to then share with others. or you may share your story out loud in a... - 9 meaningful stories about money, willpower and wealth: The more you meditate, the more you understand, the more certain you will succeed.
 this life is not perfect and so are we. it's important to learn how to forgive yourself and get up after falling. no one and nothing can change our value.
this life is not perfect and so are we. it's important to learn how to forgive yourself and get up after falling. no one and nothing can change our value. - How to post questions on Story Instagram
 story instagram has just added a sticker. questions can be arbitrarily asked, customized in private or public mode.
story instagram has just added a sticker. questions can be arbitrarily asked, customized in private or public mode. - How to Tell Your Company Story
 your company's story can be a powerful tool for connecting with your customers. a compelling, honest story will include details about your company's creators, early challenges you faced, and what sets your company apart. start by...
your company's story can be a powerful tool for connecting with your customers. a compelling, honest story will include details about your company's creators, early challenges you faced, and what sets your company apart. start by... - How to block Story Telegram to avoid disturbing
 the telegram story feature is sometimes bothered by people you don't want to see the story. although the feature of blocking friends' telegram stories is to hide their stories, if you do not want to use this story feature, you can block telegram stories completely.
the telegram story feature is sometimes bothered by people you don't want to see the story. although the feature of blocking friends' telegram stories is to hide their stories, if you do not want to use this story feature, you can block telegram stories completely. - What is a love story?
 young people today certainly know the love novels, the fascinating love stories. so what is a love story?
young people today certainly know the love novels, the fascinating love stories. so what is a love story? - How to use Story Archive on Facebook
 on social networks, when posting a story you can only use it for a short time by default. however, this has changed with the story archive feature on facebook.
on social networks, when posting a story you can only use it for a short time by default. however, this has changed with the story archive feature on facebook. - Unfold, an application that helps to create Story content on Facebook
 if you regularly share story content on instagram or facebook, unfold, the application helps to create your story content more vividly will be an effective assistant for you.
if you regularly share story content on instagram or facebook, unfold, the application helps to create your story content more vividly will be an effective assistant for you.
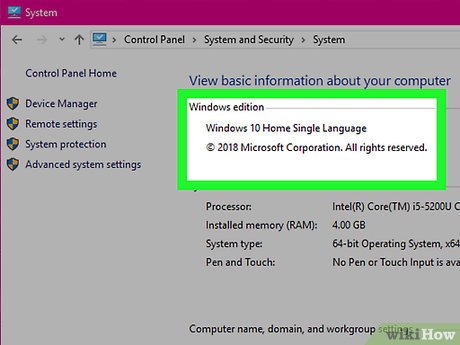
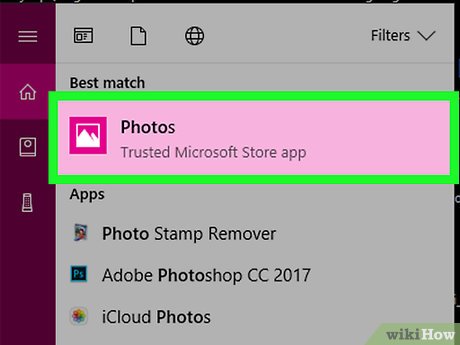


























 How to Mirror Your Screen on Windows
How to Mirror Your Screen on Windows How to Disable Windows Login Screensaver
How to Disable Windows Login Screensaver How to Learn Common Keyboard Shortcuts in Windows
How to Learn Common Keyboard Shortcuts in Windows How to Install Tomcat on Windows
How to Install Tomcat on Windows How to Run Windows Defender Offline
How to Run Windows Defender Offline How to Configure a Computer to Multi Boot Operating Systems
How to Configure a Computer to Multi Boot Operating Systems